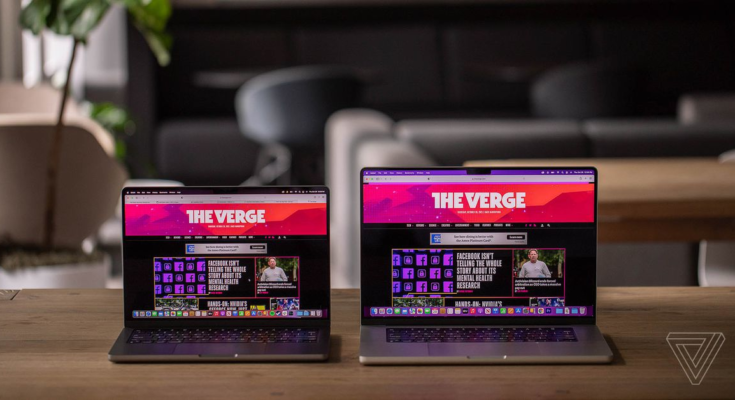Let’s start simply: the new MacBook Pros with M1 Pro and M1 Max chips are incredible — the fastest laptops we’ve ever tested in some tasks, with some of the longest battery life we’ve ever seen. Apple’s big bet on moving away from Intel CPUs and AMD GPUs in favor of its own Apple Silicon chips is paying off in meaningful ways, and if you can afford one of these machines, you will be very happy with them. They’re great.
That said, the new MacBook Pros are not without their quirks, and the Mac software ecosystem is still catching up to Apple Silicon in general and Apple’s pro hardware GPU ideas in particular. So things aren’t quite as simple as our first impression of the MacBook Air with an M1 chip last year — depending on your needs and the tools you use, the Mac software ecosystem might not let you actually get the most out of these machines for a while yet.
But make no mistake: the performance Apple has delivered with these machines combined with the battery life we’ve seen in our tests means that there’s a new standard in the industry — one that Intel, AMD, Nvidia, and every other laptop maker will be hard-pressed to reach anytime soon.
:no_upscale()/cdn.vox-cdn.com/uploads/chorus_asset/file/22965897/akrales_211028_4820_0523.jpg)
We reviewed three of the new MacBook Pros: a $4,399 16-inch model with an M1 Max processor with 32 GPU cores, 64GB of RAM, and 2TB of storage; and 16- and 14-inch models with M1 Pros with 16-core GPUs, 32GB of RAM, and 1TB of storage that list for $3,099 and $2,899 respectively. These are expensive computers from the jump: even the base model 14-inch starts at $1,999.
The first thing you’re going to notice after you take a deep breath and spend the money is that these new MacBook Pros are much more substantial than the outgoing models. They’re bigger and heavier than previous MacBook Pros, and they are more squared off. The 16-inch is even just a little thicker than the older 16-inch MacBook Pro. Surprisingly, the extra thickness is mostly in the display — the actual body is only ever so slightly thicker than my old 16-inch Intel MacBook Pro, but you can really see it in the lid because it no longer tapers at the edges.
This is good news. Apple has made so many compromises in the name of thinness for so long that it was about time for the pendulum to swing back, and the extra thickness allows for better cooling and the return of some useful ports. On the right side, you’ve got a Thunderbolt 4 port, an HDMI port, and a full-size SDXC slot; on the left side, you’ve got two Thunderbolt 4 ports and a MagSafe power connector.
The ports are wonderful, and I’m glad they’re back. A few people on our video team said the SD card slot is enough of a reason to upgrade all by itself. But be warned that the ports aren’t top-spec: it’s an HDMI 2.0 port, not 2.1, and the SD card slot is only UHS-II, not the faster UHS-III or SD Express.
:no_upscale()/cdn.vox-cdn.com/uploads/chorus_asset/file/22965874/akrales_211027_4820_0121.jpg)
:no_upscale()/cdn.vox-cdn.com/uploads/chorus_asset/file/22965886/akrales_211027_4820_0310.jpg)
So yes, the ports are definitely more convenient, and totally fine for most situations, but there are still reasons to visit dongletown. For example, macOS Monterey now supports variable refresh rate external displays using a Vesa standard called Adaptive-Sync, but Apple tells me you’ll need a Thunderbolt to DisplayPort dongle for that. I also ran into a strange bug where sending audio out over HDMI resulted in stuttering video and glitchy audio, which Apple says it is looking into.
The MagSafe 3 connector is great, a true classic. It’s strong enough to drag the MacBook Pro along a desk if you pull it straight, but instantly disconnects if it’s yanked at an angle. I missed it terribly.
The confusion arises at the other end of the MagSafe cable, which is USB-C. You can charge all of these machines over USB-C using any of the ports, and you can fast charge the 14-inch MacBook Pro using a 100-watt USB-C adapter and a USB-C cable that supports that much power. But you can only fast-charge the 16-inch MacBook Pro using the Magsafe connector connected to a 140-watt-or-higher power brick — MagSafe is the only port that supports the newest high-power USB-C PD standard. The other ports do not. What’s more, there’s no indicator anywhere that you’re fast charging, so you just have to plug in and hope for the best. At this point, “plug in and hope for the best” is the unofficial USB-C slogan.
USB-C charging is overall one of the most confusing parts of the entire confusing USB-C ecosystem, and it appears Apple is using MagSafe as a way around it — the power adapters are still interchangeable, but you’ll definitely know if your cable supports fast charging because there’s a MagSafe connector on it. It’s smart, but after years of USB-C nonsense, it’s also just funny we’re back here.
Lastly, there’s the keyboard, which is blessedly drama-free. Apple finally shed the hapless Touch Bar, added full-height function keys, and restrained itself from trying to reinvent anything else. It feels like every other scissor-switch Apple keyboard I’m used to, which is welcome news.
:no_upscale()/cdn.vox-cdn.com/uploads/chorus_asset/file/22965883/akrales_211027_4820_0244.jpg)
The displays in these new MacBook Pros are also all-new, and they are terrific. In fact, I like looking at these displays far more than I like looking at Apple’s own $5,000 Pro Display XDR. But as with the rest of the new MacBook Pros, there is complexity involved.
First, there’s the notch, which houses a 1080p webcam, the camera LED, the TrueTone light sensor, and the ambient light sensor at the top of the display. But to me, rather than thinking of the notch eating into the display, I think of the display getting larger except in that one spot. The MacBook Pro effectively has a 16:10 display with a little extra bit at the top where the menu bar and the notch live. You stop noticing it after just a few minutes, just like you stopped noticing the iPhone notch.
If you hate the notch, there are already free utilities to black out the menu bar and hide it, and you’ll have the exact same display experience as any previous MacBook. So we promise: the notch is not worth overthinking.
That said, it can be a little odd in practice. There are already videos of weirdo notch bugs, which feels like what happens with every new iPhone notch — it takes a minute for apps to catch up. We are not too worried about it, overall.
Now, would it have gone down easier if Apple had added Face ID to the MacBook Pro? Yes, but at least there’s Touch ID, which is very fast on these machines. Would the notch have gone down easier if the webcam was as good as an iPhone front camera, instead of just, like, pretty good? Certainly.
Is it also strange that Apple is leaning into display notches as branding elements on both the MacBook and iPhone, allowing them to be distinctively Apple products without having to put logos anywhere? That seems clearer than ever, actually.
:no_upscale()/cdn.vox-cdn.com/uploads/chorus_asset/file/22948752/pesposito_170722_4803_0032.jpg)
This display is way more interesting than the notch, though. It’s now a Mini LED screen, which means the backlight is composed of ten thousand tiny LEDs, grouped into over 2,500 local dimming zones. That means blacks can get really black on this display — up to a million to one contrast ratio, just like an OLED screen. (When you black out the notch, it’s really black — gone.)
And just as we found with the Mini LED display on the iPad Pro, that backlight still has limitations — if you go looking for something called blooming, where there’s a little halo around bright elements on an otherwise black screen, you’ll find it. But you have to go looking for it — in this YouTube torture test, you can see the backlight chasing this little square around the screen.
If you’re watching a movie, you might see a little blooming when the controls come up over black, especially if you’re looking at the display off-axis. We got some questions about whether closed captions would cause blooming when watching a video, and the answer is it’s a non-issue: YouTube captions display over a gray box anyway, and Apple TV and Netflix captions mostly display over the video itself.
Apple made a big deal about how bright this display can get — it’s an XDR display, just like the Pro Display XDR. And just like the Pro Display XDR, it can reach a peak brightness of 1,600 nits, with a sustained brightness of 1,000 nits. But it’s not quite what you think: the display mostly runs at a max of 500 nits.
Out of the box, the new MacBook Pros are set to a display profile called Apple XDR Display, which allows it to hit that 1,600-nit peak brightness, but only when viewing HDR content. The rest of the system is the same as every other MacBook Pro and runs at a max of 500 nits.
If you have a newer iPhone, you already know what this looks like: you open a photo, and it brightens up. That’s more or less what’s going on with this display: when you have HDR content, it can get a lot brighter and hit that 1,600-nit maximum, but everything else is still SDR, and displays at a maximum of 500 nits. In fact, if you choose the standard Apple Display profile and limit the whole system to 500 nits, you won’t be able to tell the difference until you open an app or play a video that calls for HDR. I asked Apple about this; the company confirmed that the XDR system is content-dependent and designed to run at 500 nits for most tasks.
The good part is that all of this works really well: HDR video works in every app I tried, including YouTube in Chrome and Safari, and it looks terrifically bright with great colors and saturation. The HDR brightness levels even follow the content around the screen seamlessly, showcasing that Mini LED backlight in action. On a technical level, this display is extremely impressive and way more seamless than any HDR support we’ve seen on the Windows side.
The bad part is that Apple’s marketing is confusing, and functionally this is a 500-nit display that can reach much higher brightness levels with the right content, not a 1,000-nit display, which is what a lot of people are taking away from that spec line.
The upshot of all this is that most Mac users will find this display to be mostly familiar with some meaningful upgrades, but if you’re a Windows person using one of the 1,000-nit laptops available in that ecosystem, you shouldn’t expect to sear your eyeballs off with this thing in most situations. We did a quick test working outside and it was fine, but if that specific spec is important to you, you’ll have to go look at one of these in person.
The last bit of display nerdery is ProMotion, Apple’s variable refresh rate system that lets the display run at anything from 24 to 120Hz. But I could only just barely see the improvement that 120Hz offers in normal, non-gaming use, and only when really looking. It’s just less obvious when it’s not a touchscreen.
All in all, this display looks great, and a little minor blooming is a fine tradeoff for these black levels. Again, I think this display looks better than Apple’s Pro Display XDR, which has fewer dimming zones, more blooming, and off-axis color and brightness shifts that our team really doesn’t like. This display has none of those issues: it’s bright, accurate even, and generally a pleasure to look at.
Lastly, the speakers on these new MacBook Pros are terrific. The first thing we did with these when we got them was open up a video to check out the new displays, but the first thing we noticed was that the speakers are so good. They are clear and crisp, with some actual low-end from four woofers, and they get super loud. It’s impressive — and while the 14-inch speakers are really good, the 16-inch models in particular have the best speakers we’ve ever heard on a laptop.
:no_upscale()/cdn.vox-cdn.com/uploads/chorus_asset/file/22965876/akrales_211027_4820_0151.jpg)
I’ll just cut to the chase: for content creation and creative work, these are the most powerful laptops we’ve ever tested.
The basic M1-family chip design is easy enough to understand, even though it’s a new kind of chip architecture compared to x86, since the fundamental parts are all the same. Apple has three kinds of processor cores — efficiency, performance, and GPU — and all the M1 chips are different combinations of those exact same cores with unified memory between them.
For example: the 13-inch MacBook Pro we tested last year had a regular M1 with four efficiency cores, four high-performance cores, and eight GPU cores. The M1 Pro and M1 Max change that around a little, with two efficiency cores and up to eight high-performance cores.
The really big difference is in GPUs: the regular M1 has up to an eight-core GPU, while the M1 Pro has up to a 16-core GPU, and the M1 Max is available in 24- and 32-core setups. Again, those GPU cores are the same on all the chips — you just get more of them as you go up the range, along with things like faster memory with higher total limits and additional specialized video encoders. (The M1 Max machines have a little toggle for something called “high power” mode in system settings; Apple told me that simply allows the fan to spin faster for better cooling.)
And… it turns out that adding a bunch of cores and specialized video encoders makes these chips incredibly fast for creative work.
The synthetic benchmarks we ran were extremely impressive. The M1 Max got a gigantic score on PugetBench for Premiere Pro, which tests live playback and export performance at 4K and 8K — beating Nvidia’s RTX 3080 and AMD’s 5900HX. The only computers that even come close are desktops that use vastly more power.
:no_upscale()/cdn.vox-cdn.com/uploads/chorus_asset/file/22966211/Bench2___PugetBench_Premiere.jpg)
You simply will not find better Adobe Premiere performance from any AMD or Nvidia laptops on today’s market. This system is generating performance in a tiny laptop chassis that, in the past, we’ve only seen from huge desktop machines with enormous power supplies. And it’s doing that even when it’s unplugged: when we ran all these benchmarks on battery, we didn’t see a difference in scores.
When it comes to Cinebench, as well as Geekbench and other tests that stress the CPU, the M1 Max and the M1 Pro are neck and neck, since they have the same 10-core CPU block. Where the scores start to diverge is on tasks that leverage the GPU, like our export test, PugetBench, Geekbench Compute, and gaming.
:no_upscale()/cdn.vox-cdn.com/uploads/chorus_asset/file/22966216/Bench3___Cinebench_R23.jpg)
This makes sense, since the M1 Max has the same CPU block as the M1 Pro with more GPU cores and higher memory bandwidth. But it underscores the primary question that should be on your mind if you’re deciding whether to buy the Pro or the Max: how much GPU performance do you need? Things will be the same for an office workload or anything CPU-bound, but the Max has a clear advantage if you have specific GPU-optimized workloads. (You’ll take a battery life hit for those extra GPU cores, though — I’ll come back to that in a bit.)
Of course, synthetic benchmarks only tell part of the story, so to see how well a laptop performs a real-world task, we ran an export of the same five-minute, 33-second 4K video clip in Adobe Premiere Pro. I also gave the machines to Verge senior video director Alix Diaconis to edit and use them for a week to see how they worked for our real video production needs.
In that setting, these MacBooks were the fastest laptops we’ve ever seen. The 16-inch with the M1 Max was more than twice as fast as any previous MacBook Pro.
:no_upscale()/cdn.vox-cdn.com/uploads/chorus_asset/file/22966220/Bench1___Premiere_4k_export_test.jpg)
It’s not just the export speeds, either. Here’s what Alix had to say about working with them in Premiere Pro:
Premiere ran smoothly with 4K footage — on both the 14-inch and 16-inch M1 Pro machines, I could play back the timeline at full resolution at 2x speed. But to no surprise, when I added graphics and adjustment layers with color, Premiere started dropping frames. It was minor, but after 20 seconds a frame or two would drop. There was also a short but noticeable lag from hitting the spacebar to the timeline actually playing. It was about one second, as if the computer was thinking before it played.
Overall, the editing experience was very similar to my regular work machine, a 27-inch iMac from 2019 with an eight-core Intel Core i9, 64GB of RAM, and a Radeon Pro 575x graphics card; the M1 Pro machines were actually choppier during 2x timeline playback.
On the M1 Max with 32 GPU cores, there was no lag between hitting the spacebar and playing, and Premiere ran noticeably smoother than my iMac or the M1 Pro laptops. Scrubbing through the timeline was great — I didn’t notice it drop a frame until 3.5 hours in of editing, which is very impressive. It did slow down with big graphics, though.
The big caveat about all this performance is that you need software optimized to take advantage of it, and we’re still in the middle of the Apple Silicon transition. For example, Adobe’s software isn’t nearly as optimized as Apple’s. Final Cut Pro is heavily optimized for these chips, and it was over 10 minutes faster than Premiere Pro exporting a 14-minute 4K clip in ProRes 422.
Although parts of Adobe’s flagship creative software suite have been partially updated for Apple Silicon — Apple even pre-installed Premiere Pro on our review units — some important apps are not yet updated. This was underlined sharply by an After Effects update that arrived in the middle of our testing, which enabled better multi-core acceleration. After Effects is still an Intel app, which runs in the Rosetta emulation mode on these machines, but the update allowed the app to light up all 10 CPU cores and all 32 GPU cores, cutting export times on our test from 4:29 to… 41 seconds. (It also substantially sped up performance on our Intel-based Mac Pro, which is nice.)
That kind of performance increase is worth real money — it’s the kind of thing that lets our team do more than they could with other machines because they aren’t spending so much time waiting around for things to export. And as we’ve seen, Adobe’s software isn’t even as heavily optimized as it could be.
In short: the performance improvements on unoptimized software are notable; on heavily optimized software, they’re incredible.
There’s another category of apps that haven’t (and may never be) fully optimized to take advantage of Apple’s GPUs: gaming. The M1 Pro and the M1 Max are groundbreaking chips, but they’re also built to do creative work really, really well — they haven’t made the MacBook Pros into serious gaming laptops. We ran the Shadow of the Tomb Raider benchmark on the three units we have at its highest settings at 1920 x 1200. The M1 Max averaged 84fps on that benchmark, which is good, but it’s also the exact score we got from the Zephyrus G14 with an RTX 3060 chip, so it’s not beating Nvidia’s top guns. We’ve also seen much better from AMD’s GPUs: the Strix G15 with AMD’s RX 6800M averaged 94fps on this game. You could buy two Zephyrus G14s or two Strix G15s for the price of our M1 Max model and have a lot of money left over.
(The two M1 Pro machines did way worse here: they both averaged 46fps on the Tomb Raider benchmark, which is way closer to the 2019 Intel MacBook Pro than it is to the M1 Max.)
So: don’t buy these for gaming. They’re not gaming laptops; most games aren’t optimized for them. Buy something else if you want to play games. But if you want to get a lot of creative work done quickly, there’s nothing better.
:no_upscale()/cdn.vox-cdn.com/uploads/chorus_asset/file/22965873/akrales_211027_4820_0099.jpg)
All that performance is excellent, but here’s what’s really impressive: the 16-inch MacBook Pro with the M1 Pro ran for 16 hours on its battery during continuous use, making it the longest-lasting laptop we’ve ever tested.
To test battery life, we just use the machines during the work day, without plugging in, and without letting the display go to sleep. So that 16 hours involved jumping between a dozen-ish Chrome tabs, using apps like Slack and Spotify, and often running Zoom calls and YouTube videos over that. At one point we were worried we’d fall asleep before the MacBook Pro did.
The other two MacBook Pro models didn’t last quite this long in similar testing — but their results are still exceptional. The 14-inch model with the M1 Pro lasted just over 10 and a half hours during normal use, and the 16-inch M1 Max model ran for just over 10 hours. A lot of you asked about battery life with an external display plugged in; when I worked for a day with the TV I use for Zoom intermittently plugged into the HDMI port on that M1 Max machine, battery life fell to seven hours.
These results make sense when you look at what’s inside these devices: the two 16-inch models both have a 100-watt-hour battery, which is the biggest laptop battery you’re allowed to bring on an airplane, while the 14-incher has a smaller 70-watt-hour battery. But the M1 Max has a whole bunch of extra GPU cores to power, and that drains the battery faster. I asked Apple, and the company confirmed the M1 Max uses more power both when idle and when active, but it noted that the M1 Max might potentially be more efficient if you run specific multi-core GPU workloads all day.
A lot of you asked whether the extra money for the M1 Max is worth it, and after all that, we think the answer is: no, not for most people. Carrying around all those extra GPUs has an impact on battery life whether you’re using them or not. Unless you can identify a specific part of your workflow that would benefit from serious multithreaded GPU acceleration, the reality is that you’re probably not going to use them. I recommend really thinking about whether the battery penalty of the M1 Max is worth it for what you need to do.
:no_upscale()/cdn.vox-cdn.com/uploads/chorus_asset/file/22965898/akrales_211028_4820_0563.jpg)
So: those are the new MacBook Pros. They are some of the best laptops we have ever tested, with an unbeatable combination of lightning fast performance and tremendous battery life. And Apple seems to have come back to reality in terms of design — well, apart from that notch. But adding some useful ports and ditching the Touch Bar are just smart, practical choices, and honestly worth the upgrade for many people.
So what are the knocks? The biggest one is that these machines are expensive. If you’re an actual pro, the prices are perhaps easy to justify given the performance, but if you’re just doing everyday productivity work, you can get a lot of great laptops for less than the $2,000 starting price of the 14-inch MacBook Pro. And Apple only putting 16GB of RAM in the base models and charging $400 for an upgrade to 32GB is just ridiculous.
The other is that Apple is still in the midst of the transition to its own chips, and the software ecosystem isn’t totally there. These machines feel like the future, but parts of that future are still a little bit hazy. Will Apple’s GPU ideas get fully supported by app developers? We’ve been asking that question for a while, and we still don’t know the answer.
But all that said: the new MacBook Pros are excellent. And we’ve all hopefully learned an important lesson about ports and buttons.