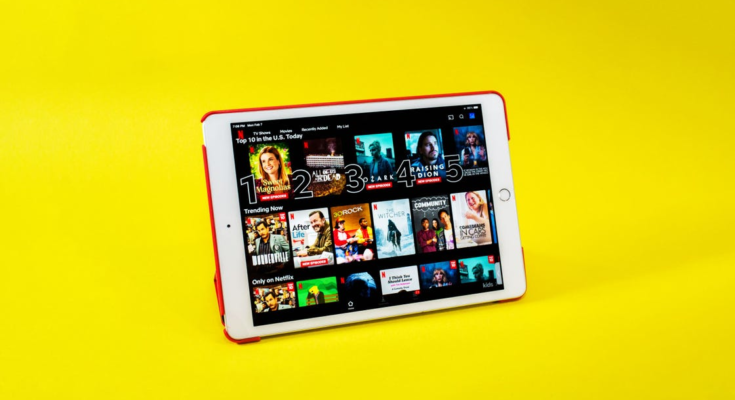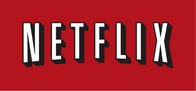Make your Netflix session smoother with these tips.
James Martin/CNET
As one of the top streaming services in the world, Netflix doesn’t get a day off in most households. But whether you use it daily, weekly or monthly, that doesn’t mean you know all its secrets.


You may find creating a watchlist straightforward, as well as scrolling through the Top 10, trending or personal recommendation sections. But Netflix offers other ways to peek behind the curtain and enhance your viewing experience. With a flick of the wrist — or remote — you can up your streaming game using these tips.
Tighten your search for Netflix originals
Tired of googling “Netflix show with monsters”? Take your browsing skills to new heights by digging for Netflix originals with one search term: “Netflix.” Open the Netflix app on any device and pop the brand’s name in the search bar and it will bring up every original Netflix movie and series ever released.
You can use this same method to find content that runs in 4K or HDR. Type in either term and Netflix’s search results will return titles that display in that format. Keep in mind that there is a limited amount of Netflix content that displays in 4K or HDR.
Use hidden codes to access content
By now, you may have heard talk of hidden codes for subcategories in Netflix, much like Starbucks’ secret menu. These exist. Narrow down your hunt for titles in a specific genre by using four-digit codes when viewing in a web browser.
With so much to sort through, this trick can help you easily find anime, action and adventure, sports movies, musicals and more with the right code. Check CNET’s instructions on where to find the type of movies you’re looking for.
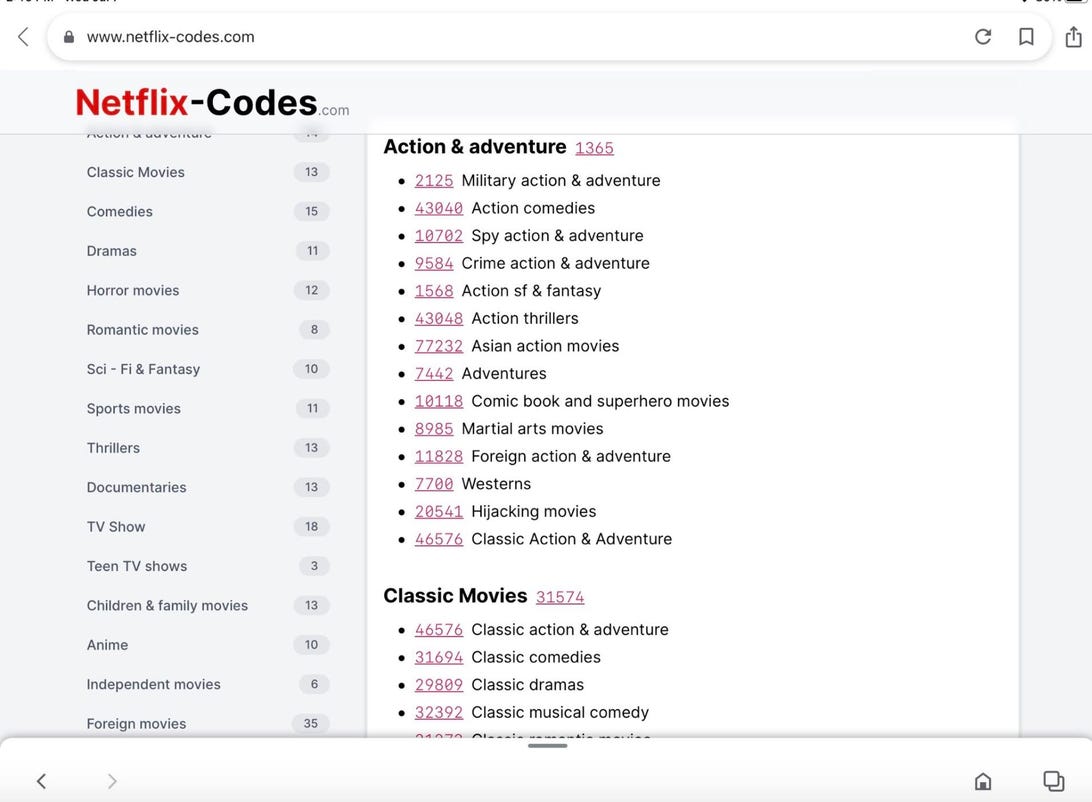
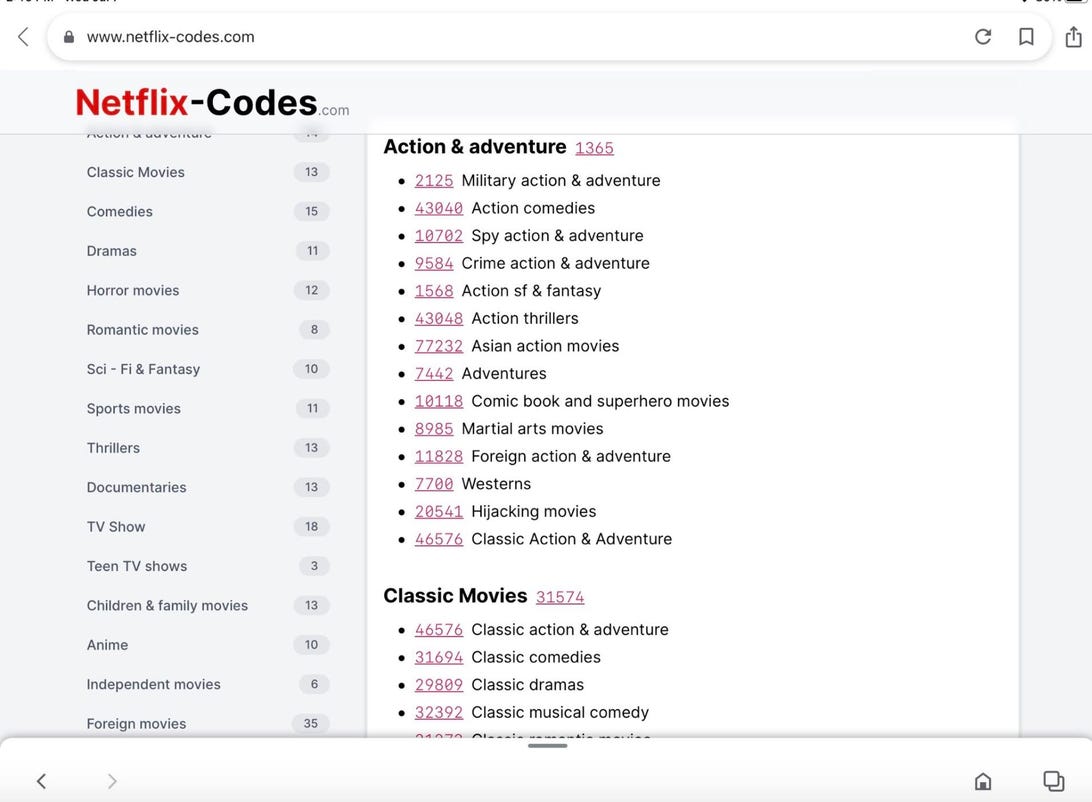
An example of Netflix codes.
Screenshot by CNET
Control your video on a keyboard
Do you tend to watch Netflix on a computer? If you do, you may rely on a mouse to pause, rewind or control the volume. But there are keyboard shortcuts for that. Toggle the volume with the up and down arrow keys and hit the left and right arrows to fast-forward or rewind by 10 seconds. Hit M to mute the sound.
To pause your stream, use the spacebar; hit it again to unfreeze your video. Rather than click the full-screen icon to widen your view, simply tap F on your keyboard. To exit full screen, use the Escape key. Boom.
Adjust your data usage
I know plenty of people who love to watch Netflix on their mobile phones or tablets. For those with limited data, that can eat up a big chunk, depending on the video quality. However, you can tinker with the data usage to lower the amount for your device.
Open the Netflix app on your phone and tap the More icon or your profile. Click on App Settings and navigate to Video Playback to select Cellular Data Usage. Per Netflix’s help section, change your download setup to Wi-Fi Only to avoid draining your mobile plan’s data. Note that this will only pop up if your device operates with cellular data.
You can also change your Netflix data usage settings from your web browser for all your screens, including mobile. Open your profile on your account page and click Playback Settings. There are four options: Auto (the default), Low (up to 0.3GB per hour), Medium (up to 0.7GB per hour) and High — the best for HD — which uses 3GB an hour for HD streams and 7GB for Ultra HD streaming. The lower the quality, the less data is consumed. Remember to save your settings.
Want to avoid these steps? Your other option is to download episodes or movies to watch offline.
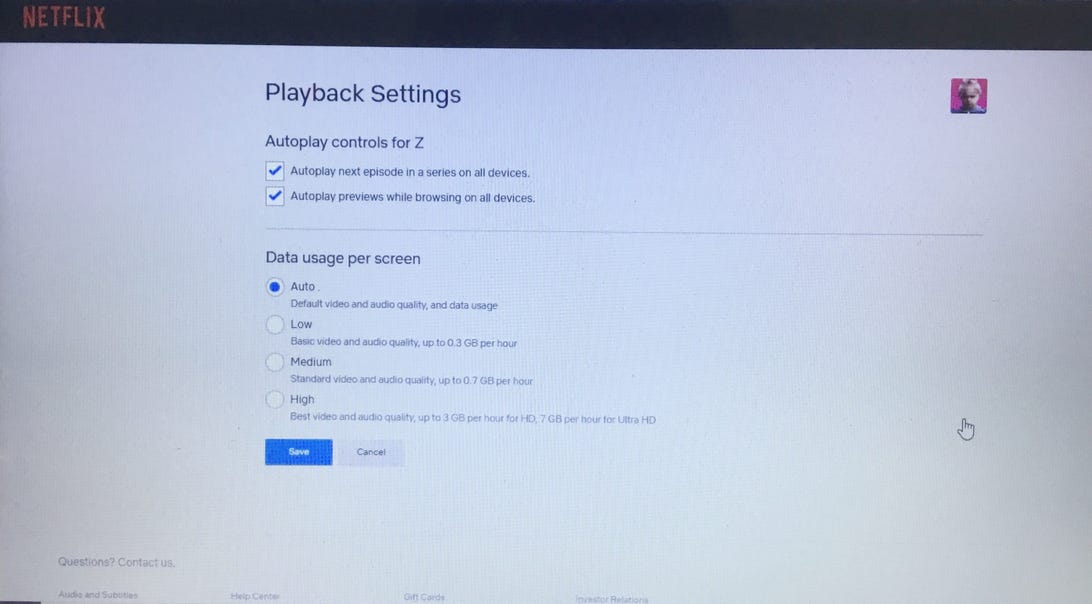
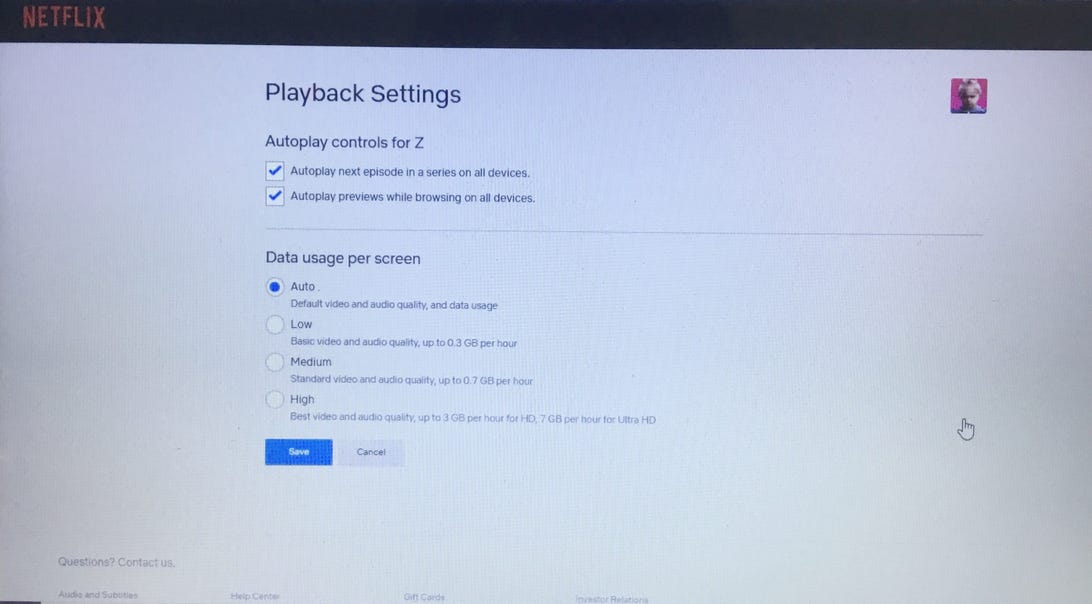
Netflix’s data usage and playback settings.
Screenshot by Kourtnee Jackson/CNET
Use Audio Description for narration
A lesser-known feature on Netflix is the Audio Description function, which can be beneficial for visually impaired viewers. When you activate it, a voice-over gives a description of what’s happening onscreen during a show or movie. A voice describes the facial expressions, clothing, scenery, physical movements and other elements as they happen.
Netflix says most of its originals have Audio Description available, and it works for some other titles on the platform too. To turn it on, begin playing a video on your device. Mobile device or computer users can tap their screens, while smart TVs, Apple TV or gaming consoles will need to use the remote control.
Select the Dialog icon box to see which languages Audio Description is available for and choose your option.
Change the subtitle experience
Enjoying the latest foreign title streaming on Netflix? Dubs are cool, but some viewers prefer to watch certain content like K-dramas and anime in its original language with subtitles. You can adjust the subtitle settings for font type, size, text shadowing or background.
You’ll need to open Netflix in a web browser and select a profile from the account page. Click on Subtitle Appearance to change the settings and then click Save. This can be done for each profile on your Netflix account. You may have to reload the app on your TV for the changes to take effect. If you don’t like the new setup, simply choose “Reset to default” to restore the previous subtitle settings.
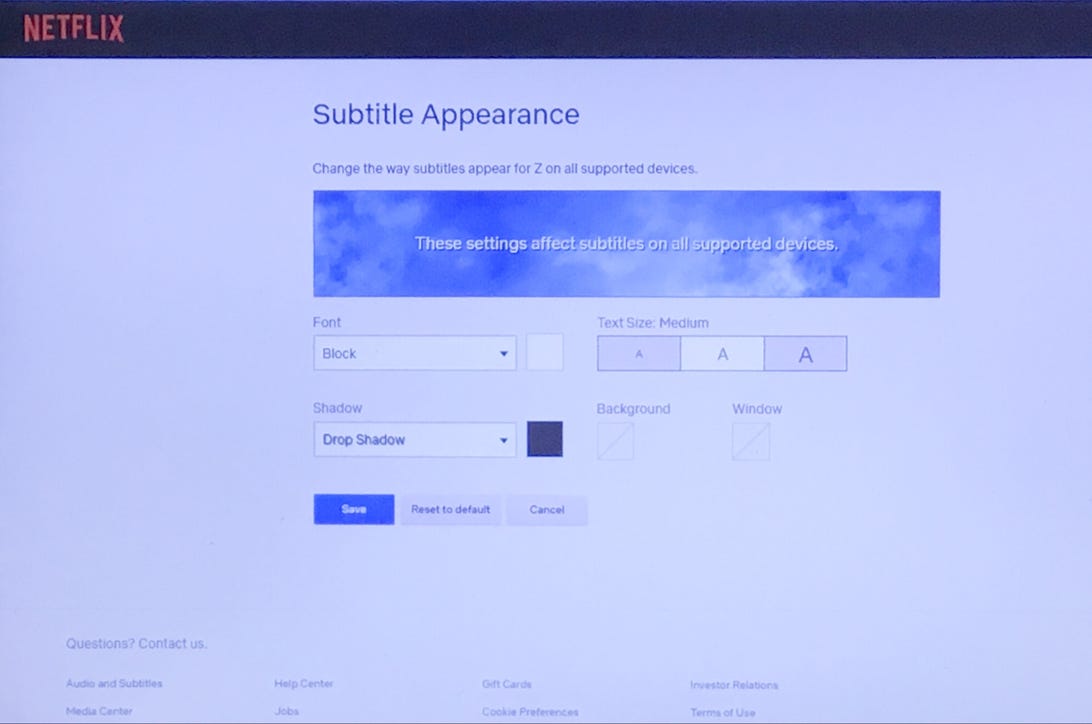
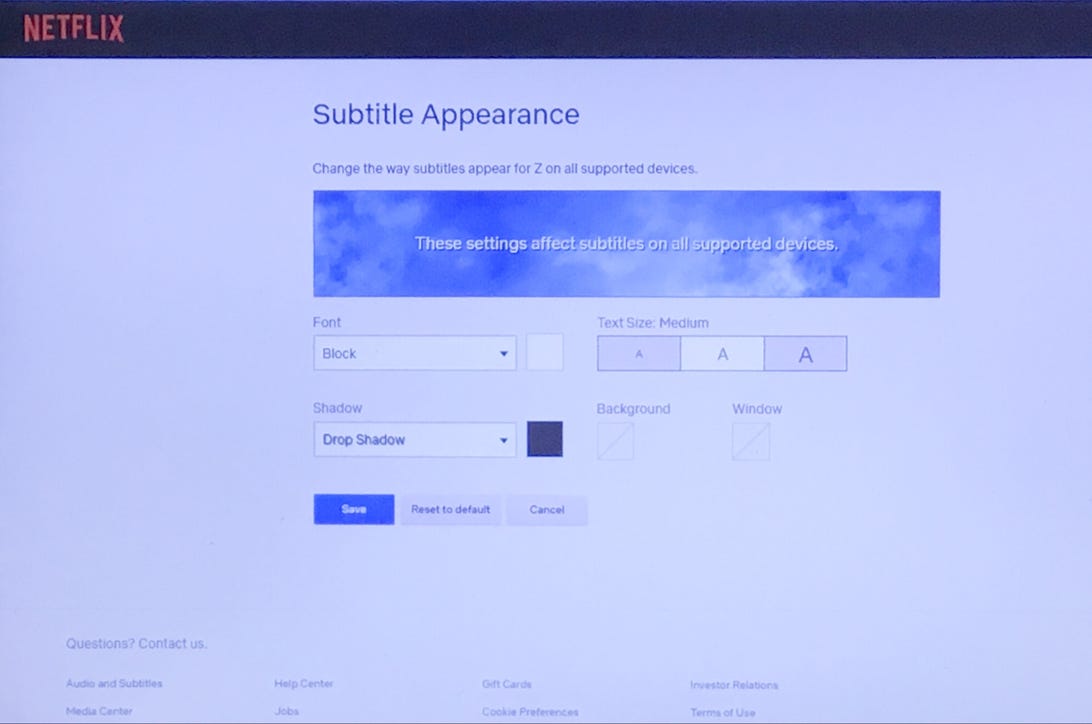
Netflix’s subtitle settings.
Screenshot by Kourtnee Jackson/CNET
Check your bit rate stats
Wondering what the streaming quality is for your favorite show? Check the bit rate with Netflix’s “Stats for nerds” menu. A higher bit rate equals higher video quality. With your video open, press Ctrl + Shift + Alt + D on your laptop keyboard to check out your bit rate speed, buffering state and frame rate. On this screen, HD viewers can confirm speed and resolution.
Some smart TV models are capable of pulling up these stats too, but you’ll need a remote control with an Info button. Click it as your Netflix video plays to check the nerd stats. For Roku users, choose a show or film and before pressing play, hit the asterisk * button twice to see the numbers. Click it twice again to disable the view.
You’ll want to pause your video so you can capture the code information without missing any scenes from your favorite show. The other catch? You can’t edit any of those stats if you’re in the mood for a debugging session.
Bit rate information isn’t only interesting for the technically minded, it can help when you’re facing streaming issues or buffering. For example, it can guide you where to move your router or streaming device to improve your Wi-Fi signal.