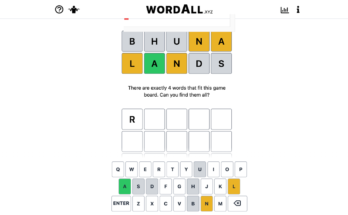As you recall, Apple runs its App Store with an iron fist. And it’ll be a cold day in Cupertino before the company allows game-streaming services to have regular ol’ apps—not unless the service submits each streamable game for review by Apple, which isn’t going to happen. And you can bet Apple would want to take a cut from anything users pay for streaming subscriptions.
To get around that, streaming services are turning to your web browser, of all places. That’s exactly how you’ll be able to stream Google Stadia in iOS and iPadOS today: via Safari. Well, technically, via a progressive web app that runs on your device without the Safari UI mucking it up, giving the illusion that you’re running a native iOS or iPadOS app without Stadia actually being one.
How easy is this to set up? Painfully—with one quirk. You can actually download Google Stadia from the App Store right now. You can install it and use it to access your Stadia account—including the Stadia store—and the app even gives the illusion that you’ll be able to use it to stream games. This is, of course, not correct, because you’ll get this screen if you try:

Instead, you’ll want to launch Safari—and only Safari, as you can’t install a PWA using other browsers, like Chrome. Pull up Google Stadia’s website and sign in (if needed). Tap the share button at the bottom of your browser, and then tap Add to Home Screen.

G/O Media may get a commission
You’ll then drop an app-like Stadia icon right onto, well, your Home Screen. It’ll look like this:

I would recommend either deleting the original Stadia app or memorizing the color of this icon so you aren’t confused if you ever search for “Stadia” on your device and see two choices:

From there, all you have to do is tap on your Stadia PWA to launch it in your (not-quite-a) Safari browser experience. And after that, you’ll be able to game on Stadia much as you would if you were using any regular ol’ app.

If you’re having any issues with Stadia on your iPhone or iPad, know that you have to be running iOS / iPadOS 14.3 for the PWA creation process to work, so update your iPhone and/or iPad accordingly. And make sure you’ve got a solid connection to your wifi. I would not play Stadia on a cellular connection (if you’re even able to), as your data plan will be very unhappy with you if you do that for too long.
Also, I strongly recommend pairing either an Xbox or PlayStation controller to your iPhone (via Bluetooth) for your gaming. Trying to do anything with the virtual interface is going to be an exercise in futility—the kind of setup I might use if I was stuck on a desert island with great wifi and no controller, but that’s it.
Thankfully, doing so is easy. Just set your Xbox or PlayStation controller in pairing mode, pull up Settings > Bluetooth on your iPhone or iPad, wait around a bit, and tap on your controller when it appears. Stadia should immediately recognize it once it’s paired, and you’ll be good to game.
And, yes, Stadia does have two free-to-play titles if you don’t feel like buying games or signing up for a subscription right away, or are otherwise unsure if your network or internet connection can handle all that streaming. Get your feet wet with Destiny 2 or Super Bomberman R Online, and then see if makes sense to go any deeper with the game-streaming service.