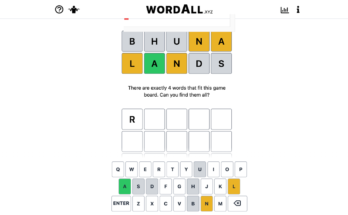Remapping a video game’s buttons is an important feature that can make gaming sessions more comfortable, make you a better gamer, and open the experience to new players. Unfortunately, not all games support customizable controls, and some only offer a limited range of options. And even if a game does offer robust input adjustments, changing the settings in every game gets tedious.
Luckily, almost every modern gaming platform includes native accessibility options to remap controls across all the games and apps you use on the device—even those that don’t normally support customized inputs.
Below you’ll find simple steps for remapping button inputs on the:
Before we get to the instructions, a quick note: While mapping your controls at the system level is convenient, it can cause confusion within a game. Some newer games will automatically change the in-game directions based on your system settings, but for older titles, remapping your controls won’t change any on-screen directions or guides.
For example, if you change your controller’s “X” button to be the “R1” trigger, in-game text will still tell you to press the “X” button, which can be confusing. The input changes will still apply—even if the game says “push X,” you will press the R1 trigger instead to perform the same action—but it’s important to keep this in mind before starting up a game after modifying the system controller settings.
Nintendo Switch
These instructions work with Switch Joycons, the Pro Controller, and the Switch Lite.
G/O Media may get a commission
- Press the Home button, then select the cog-shaped Settings icon from the bottom menu.
- Go to System Settings > Controllers and Sensors > Change Button Mapping.
- Select the controller you want to remap from the list, then select “Change.”
- Use the on-screen guide to remap your Switch controller’s buttons (Note: the Home, Sync, and power, and volume buttons cannot be remapped or disabled).
- When you’re satisfied with your new layout, select “Back,” then “Done” to confirm and save your changes.
Xbox Series X/S and Xbox One
Standard controller
- Press the Xbox button to call up the Xbox Guide menu.
- Select Profile and System.
- Go to Settings > Ease of Access > Controller > Button Remapping.
- Use the guide to remap your controller’s buttons.
Xbox Elite controller and Xbox adaptive controllers
- Press the Xbox button to call up the Xbox Guide menu.
- Go to My games & apps > See all > Apps.
- Open “Xbox Accessories.”
- Scroll to the controller, then select “Configure.”
- Select a profile or create a new one.
- In the profile menu, select the “Mapping” tab, then use the on-screen guide to remap the controls.
PlayStation 5
- Press the DualSense controller’s PS button to open the PS5 home screen.
- Scroll over and select “Settings.”
- Go to Accessibility > Controllers > Custom Button Assignments
- Toggle on “Enable Custom Button Assignments.”
- Select “Custom Button Assignments” and remap your button layout using the on-screen guide.
- You can also select “Switch the Left and Right Analog Sticks” to swap their in-game functions.
PlayStation 4
- Press the PS button on your DualShock 4 controller, then go to Settings > Accessibility.
- Select “Customize Button Assignments.”
- Use the menu to remap your controller’s buttons.
- Select “Confirm” to save the changes.
Apple (iOS, iPadOS, Apple TV)
Apple’s products support numerous Bluetooth gaming controllers, and the company is slowly adding helpful features like button remapping to the Settings app. Xbox controllers are the latest devices to receive full button customization options in iOS, but many other gamepads can also be remapped.
- Connect a supported controller to your Apple device via Bluetooth.
- Open the Settings app and go to General > Game Controller > Customizations.
- Select “Enable Customizations.”
- Use the menu to customize the input options. The available settings will vary depending on the controller you’re using. For example, the menu will list the A, B, X, and Y buttons for Xbox controllers, and the triangle, square, circle, and cross buttons for a PlayStation controller.
- You can also create custom input profiles for individual games from this menu as well—just scroll to the bottom of the controller customization menu, tap “Add app,” then select an app or game from the list.
Android
Unfortunately, there aren’t many built-in controller options on Android, and there is no way to natively change a button’s functions in the Android Settings app. Fully remapping your Bluetooth controller on Android requires a third-party app such as Mantis Gamepad or 8bitDo’s remapper app (usable with its controllers).
PC
There are many ways to remap your controls on PC. To keep things simple, we’ll focus on the two easiest methods: using Steam’s controller settings and the Windows 10 Xbox Accessories app. Both options should cover most of the games and controllers you’ll be playing. That said, if these methods don’t work for you, there’s likely another solution out there, from official (and unofficial) apps to checking the in-game settings.
Remapping controls in Steam
Note: Steam makes it easy to apply custom controls from Steam’s settings, but the changes must be applied for each game you play.
- Connect a Steam-supported controller to your PC via USB or Bluetooth (a list of controllers Steam supports is available here).
- Open Steam and enable Big Picture Mode. If this is your first time using the device, go to Settings > Controller Settings > Add Controller, then follow the instructions to use the controller in Steam.
- Go to the Library tab, then highlight a game.
- Select Manage Game > Controller Configuration.
- Modify the layout to your liking, or select “Browse” to import a custom layout uploaded by another user.
- Save your changes then repeat these steps for any other games you are using the controller with.
Customize button layout in the Xbox Accessories App for Windows
This works for Xbox One, Xbox Series X/S, Xbox Elite, and Xbox Adaptive controllers connected to your PC.
- Download the Xbox Accessories app from the Microsoft store.
- Connect your Xbox controller to your PC.
- Open Xbox Accessories app and select the controller.
- Click “Configure.”
- Select a profile or create a new one.
- In the Configure menu, use the drop-down menus to create your preferred controller input, or select one of the pre-defined button mappings.
- Select “Back” when you’re done. Your changes will be saved.
- Make sure the controller profile is set to Slot 1.
- You can now close the app and start playing.