Stadia for Android is preparing a new “bridge mode” to use your phone and connected accessories as a controller to play games on your TV.
About APK Insight: In this “APK Insight” post, we’ve decompiled the latest version of an application that Google uploaded to the Play Store. When we decompile these files (called APKs, in the case of Android apps), we’re able to see various lines of code within that hint at possible future features. Keep in mind that Google may or may not ever ship these features, and our interpretation of what they are may be imperfect. We’ll try to enable those that are closer to being finished, however, to show you how they’ll look in the case that they do ship. With that in mind, read on.
Phone as controller
The main highlight Google is preparing in Stadia 3.15 — rolling out now via the Play Store — is a new feature referred to as “bridge mode.” As it is today, the only controller you can use while playing Stadia on your TV — via Chromecast Ultra — is the official Stadia Controller that connects over Wi-Fi.
With bridge mode, you can use your phone’s touchscreen as a controller, just as you can use a touch controller when playing directly on your phone. This has the advantage of your fingers no longer blocking your view of the game, as everything will be on the TV.
Use your phone to play on TV.
Better yet, Google is opening Stadia’s TV experience to a wide world of new controllers, as bridge mode will be able to pass inputs from controllers connected to your phone directly to the instance of Stadia being played on your TV. Essentially, bridge mode builds on the work of the Stadia Controller’s “tandem mode” which lets you connect other controllers to the Stadia Controller’s USB-C port.
Use this phone or a controller connected to this phone for playing on TV.
We don’t yet know if this will only work with controllers hardwired to your phone via USB, or if Bluetooth controllers will be compatible too. Given the delay that Bluetooth would add, though, a USB connection is likely your best option.
In addition to acting as a game controller, your phone will also be able to control your TV’s volume when connected via Stadia’s bridge mode.
Use your phone to control the volume.
As for how your phone will connect to your TV, just like the Stadia Controller, you’ll use the same four-button pairing code method. You’ll also need to be on the same Wi-Fi network as your TV. It’s not clear if you’ll also be able to pair your phone to any other device playing Stadia such as a Chromebook.
Make sure you’re connected to the same Wi-Fi network as your TV. Then enter the Stadia linking code shown on your TV to connect.
To promote bridge mode, Google has even included a fun new graphic showcasing the feature.
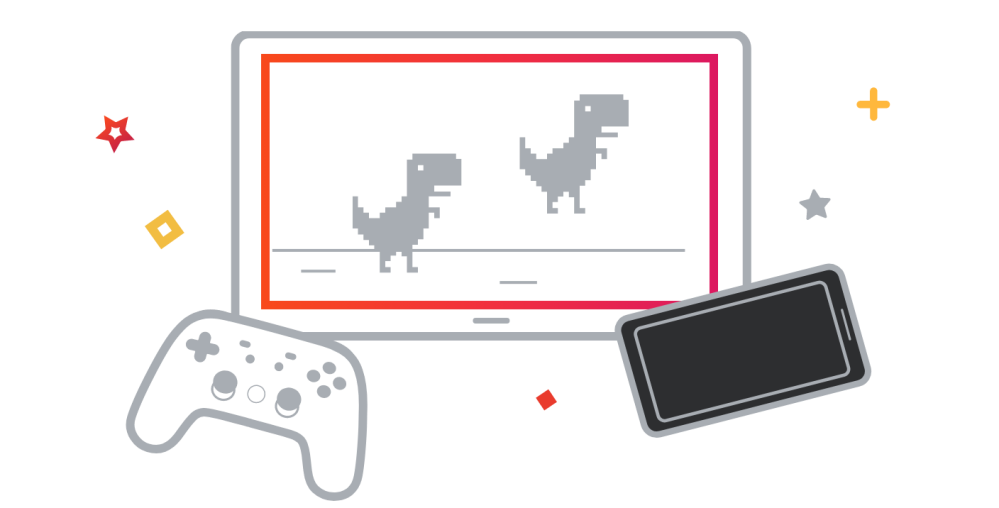
There are already a handful of ways to find friends on Stadia, such as friending people you’ve recently played with, typing in someone’s Stadia name, or searching for their email address. It seems Google may be preparing an easy way to add your offline friends and family to your Stadia friends list, thanks to Google Contacts integration.
Allow others to send you friend requests using contact information such as email address or phone number from their Google contact list.
Once the above setting becomes available in Stadia’s Privacy settings, and you’ve chosen to enable it, anyone who has your phone number or email address saved to Google Contacts should have the option to easily add you as a friend. You’ll also be notified that the incoming friend request is from someone who probably knows you.
This friend request was sent using contact information the player has for you, such as your email address or phone number, in their Google contact list. You can control who can send you invites in privacy settings.
We’re not yet sure where Stadia will surface the option to add players from your list of Google Contacts.
Screen reader shortcut
Stadia 3.15 also includes work toward improving an accessibility feature. Specifically, it will soon be possible to toggle Stadia’s screen reader on and off by holding down the start and up buttons on your controller. This includes both the official Stadia controller as well as third-party controllers.
Hold down the start button and directional up button to disable the screen reader.
Hold down the start button and directional up button to re-enable the screen reader.
Thanks, Gem!
Thanks to JEB Decompiler, from which some APK Insight teardowns benefit.
More on Stadia:
FTC: We use income earning auto affiliate links. More.




