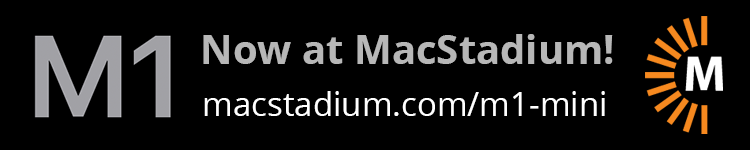AirPods and AirPods Pro are some of the most popular Christmas gifts every year, and that was no different this year. Aggressive sales pricing and ample supply saw many people unwrap AirPods or AirPods Pro today. Here are some of the best tips, tricks, and features to get you started with your new AirPods.
Name your AirPods
The most basic way to personalize your AirPods or AirPods Pro is by giving them a custom name. Here’s how to do this after you’ve paired your AirPods to your iPhone or iPad:
- Open Settings
- Tap “Bluetooth”
- Look for your AirPods in the list of devices, tap the “i” next to them
- Tap “Name” and type in whatever name you want
Ear Tip Fit Test
AirPods Pro feature the unique option to choose the tip size that best fits your ear. To access this feature, go to Settings, Bluetooth, and tap the “i” next to your AirPods. Look for the “Ear Tip Fit Test” option. Once you do this, your AirPods Pro will test the seal provided by the tip you selected, and offer suggestions on whether to switch to the larger or smaller tips.
This feature is exclusive to AirPods Pro, as they include three different sets of tip sizes in the box. AirPods feature a one-size-fits-all design, but you can buy aftermarket ear hooks if you have trouble securing them to your ears.
Customize your controls
While you can always use the controls on your paired iPhone to manage your AirPods, the AirPods, AirPods Pro, and AirPods Max all feature built-in control options as well.
For AirPods, you can double-tap either AirPod. By default, this will pause playback. To customize this behavior:
- Open Settings
- Tap Bluetooth, and tap the “i” next to your AirPods
- Look for your AirPods in the list of devices, tap the “i” next to them
Once here, you can customize the double-tap gesture to invoke Siri, play/pause, and skip to the next track or previous track. You can also turn off the double-tap feature altogether.
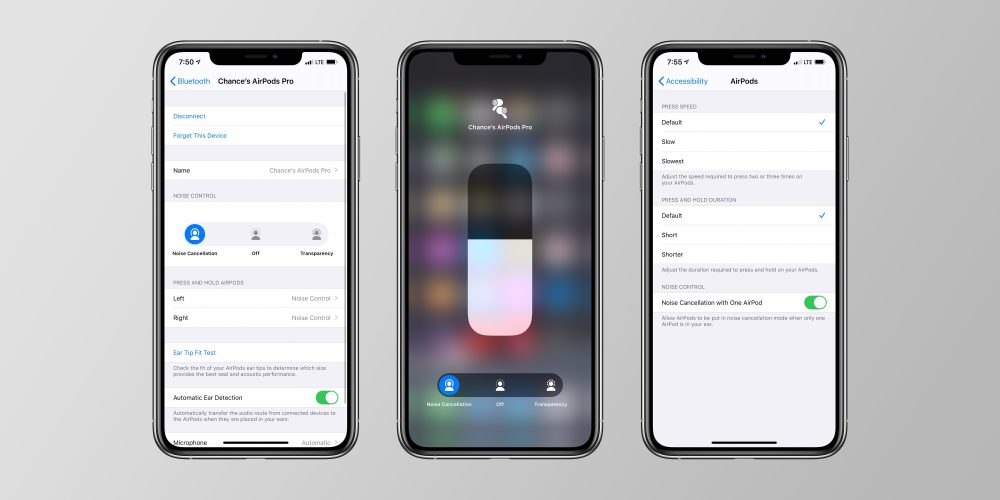
Whereas standard AirPods require you to tap on the sides for playback control, AirPods Pro feature a “Force Sensor” that lets you perform common tasks by pressing on the side of the earbuds. To access these controls go to Settings, Bluetooth, and tap the “i” next to your AirPods. In Settings, you can customize the press and hold gesture to either switch between noise cancellation and Transparency, or invoke Siri.
Here are the default controls with AirPods Pro:
- Press once to play, pause, or answer a phone call
- Press twice to skip forward
- Press three times to skip back
- Press and hold to switch between Active Noise Cancellation and Transparency mode
Other settings for AirPods include adjusting the press speed, the press and hold duration, and enabling noise cancellation for one AirPod.
Wondering how to change the volume with AirPods or AirPods Pro? Unfortunately, to do this you’ll either need to use Siri or the volume buttons on your connected iPhone, iPad, or Mac. There are also no custom EQ controls available.
Finally, AirPods Max feature a Digital Crown on the side to adjust volume and playback:
- Turn for volume control
- Press once to play, pause, or answer a phone call
- Press twice to skip forward
- Press three times to skip back
- Press and hold for Siri
AirPods Max also include a dedicated noise control button, which you can press to switch between Active Noise Cancellation and Transparency mode. Again, you can customize these controls by going to the Settings app and choosing your AirPods Max from the Bluetooth menu.
Find My integration
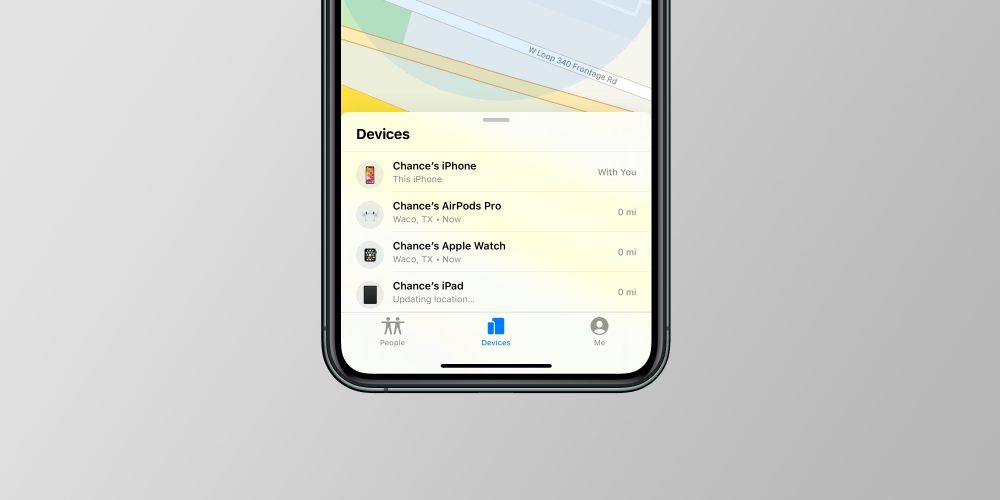
You just unwrapped your new AirPods, so the last thing you want to do is misplace or lose them. Thankfully, there’s a “Find My AirPods” feature to prevent you from doing just that. It’s not quite as robust as the “Find My iPhone” feature, but it’s still incredibly useful for AirPods, AirPods Pro, and AirPods Max users.
In order for the Find My AirPods feature to work, your AirPods must be connected to your iPhone via Bluetooth. This means that if the AirPods are too far away, you won’t get the full feature set, though Apple will help you track them down the best that it can.
To access the Find My AirPods feature, head into the “Find My” app on your iPhone, iPad, or Mac. Then tap the “Devices” menu along the bottom. In that list of devices, you should see your AirPods alongside your other devices.
When you tap on your AirPods, you’ll see their location (or their last reported location) and the ability to play a sound.
If you are not close enough to your AirPods for them to be connected to your iPhone via Bluetooth, you’ll see the last known location on the map. And, when you play a sound, you’ll see a “Sound Pending” message. This means that you’ll receive a notification when your AirPods are reconnected to a paired device.
But while Find My AirPods is useful, it’s not a panacea for losing your AirPods. There are a lot of situations in which Find My AirPods won’t work, so I wouldn’t rely on it too heavily.
Spatial Audio

Exclusive to AirPods Pro and AirPods Max, Spatial Audio essentially brings surround sound to your AirPods. Apple says that the feature uses directional audio filters to “play sounds virtually anywhere in space, creating an immersive sound experience.” This will put surround channels exactly in the right spot, even as you turn your head or move your device.
To enable Spatial Audio on your AirPods Pro or AirPods Max, follow these steps:
- Open Settings
- Tap “Bluetooth”
- Make sure your AirPods Pro or AirPods Max are connected, tap the “i” next to them
- Scroll down and look for the Spatial Audio toggle
To find content that supports Spatial Audio, check for Dolby Atmos content in Hulu, the Apple TV app, and Disney+.
AirBuddy for Mac
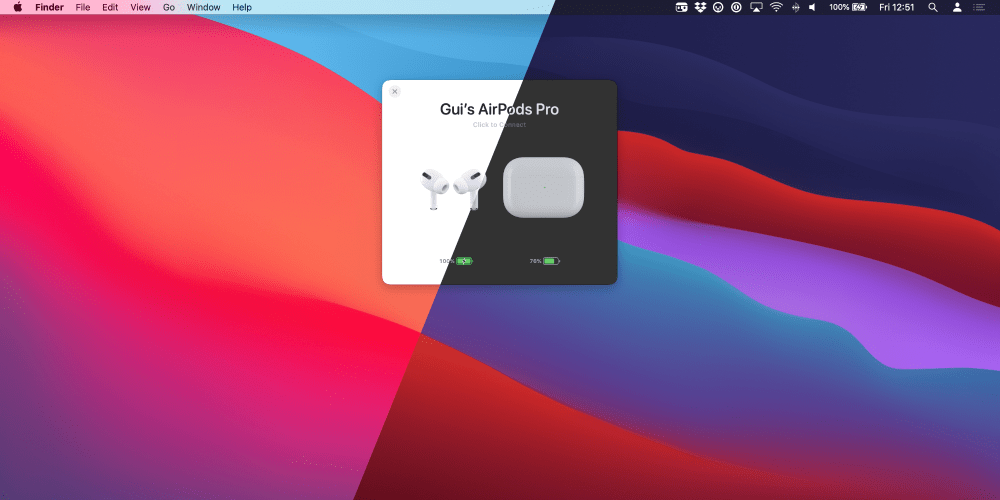
When you’re using AirPods with your iPhone or iPad, the integration is virtually flawless. There are slick animations, automatic pairing and device switching, and quick access to controls and battery life information. On the Mac, the experience is less impressive.
AirBuddy is an app from 9to5Mac’s Gui Rambo and it brings quick access to AirPods and other Bluetooth devices to your Mac’s menu bar, alongside some impressive animations and more:
- Show the status of your AirPods Pro or other Apple and Beats headsets when they’re near your Mac
- Connect and change the listening mode on AirPods Pro with a single swipe gesture on the trackpad
- Shows status and batteries for all of your Apple and Beats devices at a glance with the status bar menu, including iPhones, iPads, Apple Watch, and other Macs running AirBuddy 2
- Quickly connect to AirPods, switch between listening modes, and more using the status bar menu or keyboard shortcuts
AirBuddy is available for download for $9.99 right here.
Announce Messages with Siri
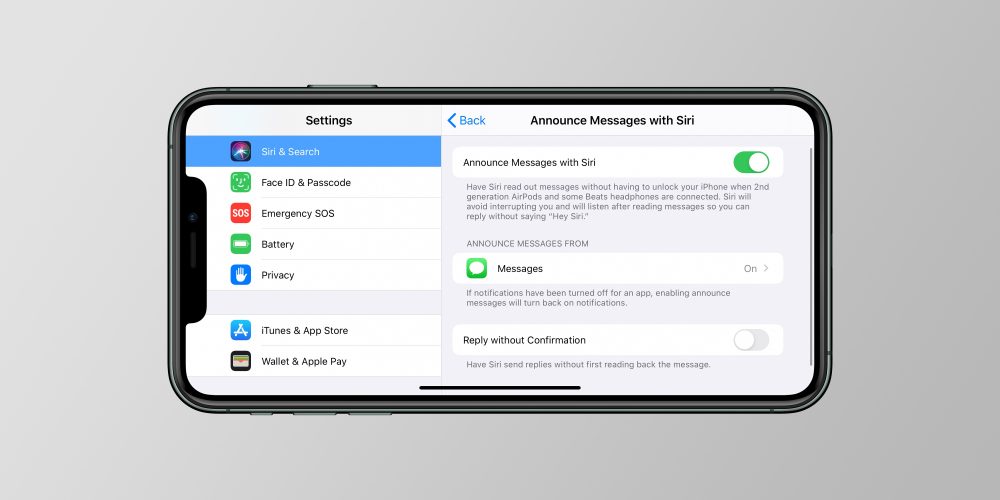
AirPods, AirPods Pro, and AirPods Max also all support the Announce Messages with Siri feature. When enabled, this feature allows Siri to automatically and conveniently speaks incoming messages as soon as they arrive. You can then dictate your response, and Siri will send it.
To enable Announce Messages with Siri, which is disabled by default, you can follow these steps:
- Open the Settings app
- Choose “Siri & Search”
- Look for the “Announce Messages” toggle
By default, when you reply to a message, Siri will read what it heard back to you. You can streamline this further by enabling the ‘Reply without Confirmation’ setting.
Automatic device switching
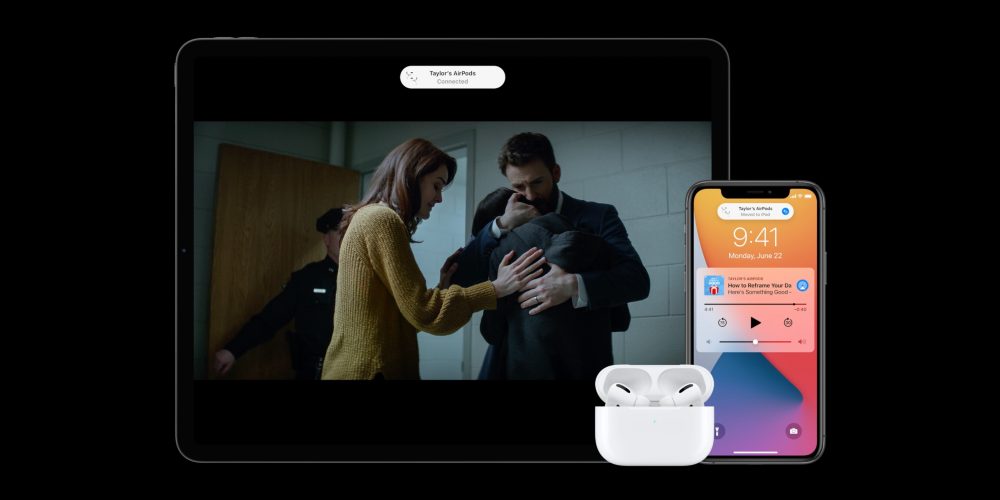
One of the new features in iOS 14, iPadOS 14, and macOS Big Sur is an automatic device switching capability for AirPods, AirPods Pro, and AirPods Max. This feature is designed to be convenient, but more often than not, it can actually get in the way.
The idea of the automatic switching feature is that when you start playing content on another Apple device, the AirPods connection automatically switches in unison. You can enable or disable this feature on your iPhone and iPad by following these steps:
- Open Settings
- Tap “Bluetooth”
- Make sure your AirPods Pro or AirPods Max are connected, tap the “i” next to them
- Tap the “Connect to this iPhone/iPad” setting
- Change from “Automatically” to “When Last Connected to This iPhone/iPad”
On the Mac, you can find this setting by opening System Preferences, choosing Bluetooth, choosing your AirPods from the devices list and clicking “Options.” Here, you’ll be able to change the “Connect to This Mac” setting from “Automatically” to “When Last Connected to This Mac.”
When you change the setting to “When Last Connected” it means that the AirPods only connect to the device if they were previously connected to that same device.
Audio Sharing
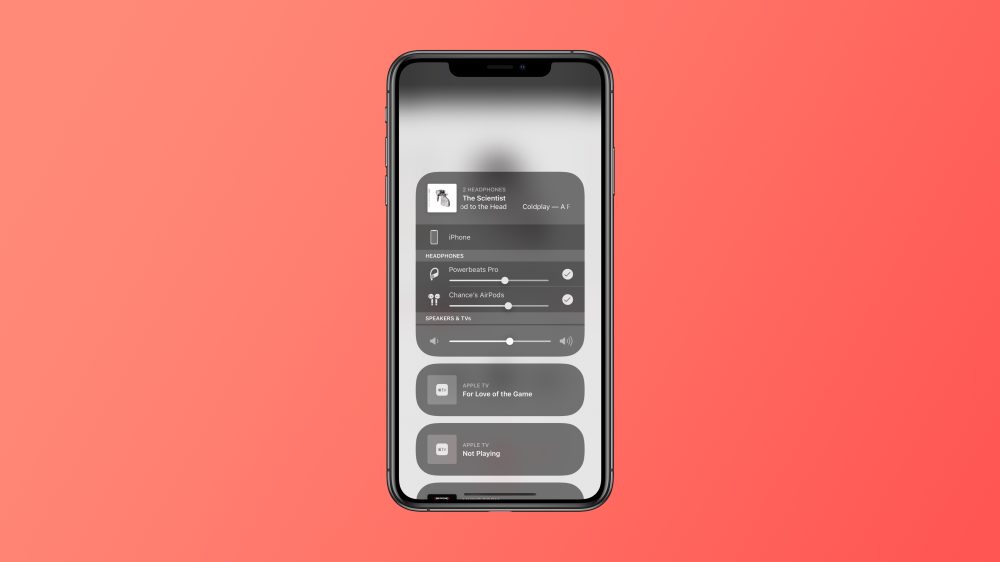
This feature allows you to connect multiple pairs of AirPods to your iPhone or iPad. This means you can listen to the same thing with someone else, which is especially useful for a situation like watching a movie or TV show together.
Here’s how to initiate Audio Sharing:
- Tap the AirPlay icon in Control Center, the Lock screen, or in the app you’re listening to.
- Tap Share Audio.
- Hold the other pair of AirPods or beats near your iPhone or iPad
- When the other pair of headphones appear on your screen, tap Share Audio
AirPods accessories
Qi chargers
A great complement to the AirPods with Wireless Charging Case or the AirPods Pro is a Qi wireless charger.
One popular way to personalize your AirPods is with a case for the charging case. Here are some options for the standard AirPods as well as the AirPods with Wireless Charging Case:
AirPods Pro cases
Looking for accessories for your AirPods Max? Check out our full guide right here.
FTC: We use income earning auto affiliate links. More.