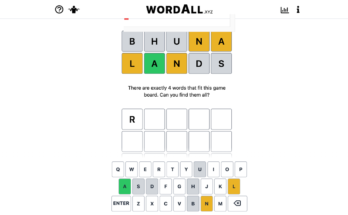PlayStation 5 owners can remotely download games to their consoles using the PlayStation app—an incredibly convenient feature. Start a download while you’re out of the house and the game will be ready by the time you’re home, provided there’s enough free storage space on your system. But now there’s a way to deal with that problem too.
Until now, you could only free up space on your PS5 directly from the console’s settings, but the latest PlayStation App update lets you delete games, apps, and other media from the PS5’s SDD remotely. (Remote downloads are also available for PlayStation 4 owners, but you still cannot manage PS4 storage via the PlayStation app.)
To use the remote download and storage management options, you must have the latest version of the PlayStation app installed. You must also link your PlayStation Network account and your PS5 to the app. The app runs you through the setup process the first time you use it, but you’ll need to be near your PS5 to complete it.

Your PS5 has to be connected to the internet and turned on or in rest mode to use the app to download or delete remotely. It won’t work if the console is fully shut down or otherwise offline.
G/O Media may get a commission
How to remotely download games to your PS5 (and PS4)
- Open the “Game Library” tab.
- Select “Purchased.”
- Scroll through the collection then tap the game you want to download.
- Tap “Download to Console.”
- The download will begin.
- You’ll get a push notification when the download is complete.
You also have the option to immediately download games you purchase from the app’s “PS Store” section and when you add free PSN titles to your library for the first time.
To delete games and apps from your PS5

- Open the “Play” tab.
- Tap the cog icon to open the Settings menu. Your PS5’s current storage space is listed at the top of the page.
- Tap “Storage” to view a list of items saved on the PS5’s SSD.
- Tap the circle next to a game, app, or other saved content to select it. You can select multiple items at once.
- When you’re ready, tap “Delete games” then “Delete” to confirm.
- Wait a few moments while the games and apps are deleted.
- Back out of the menu when you’re done.