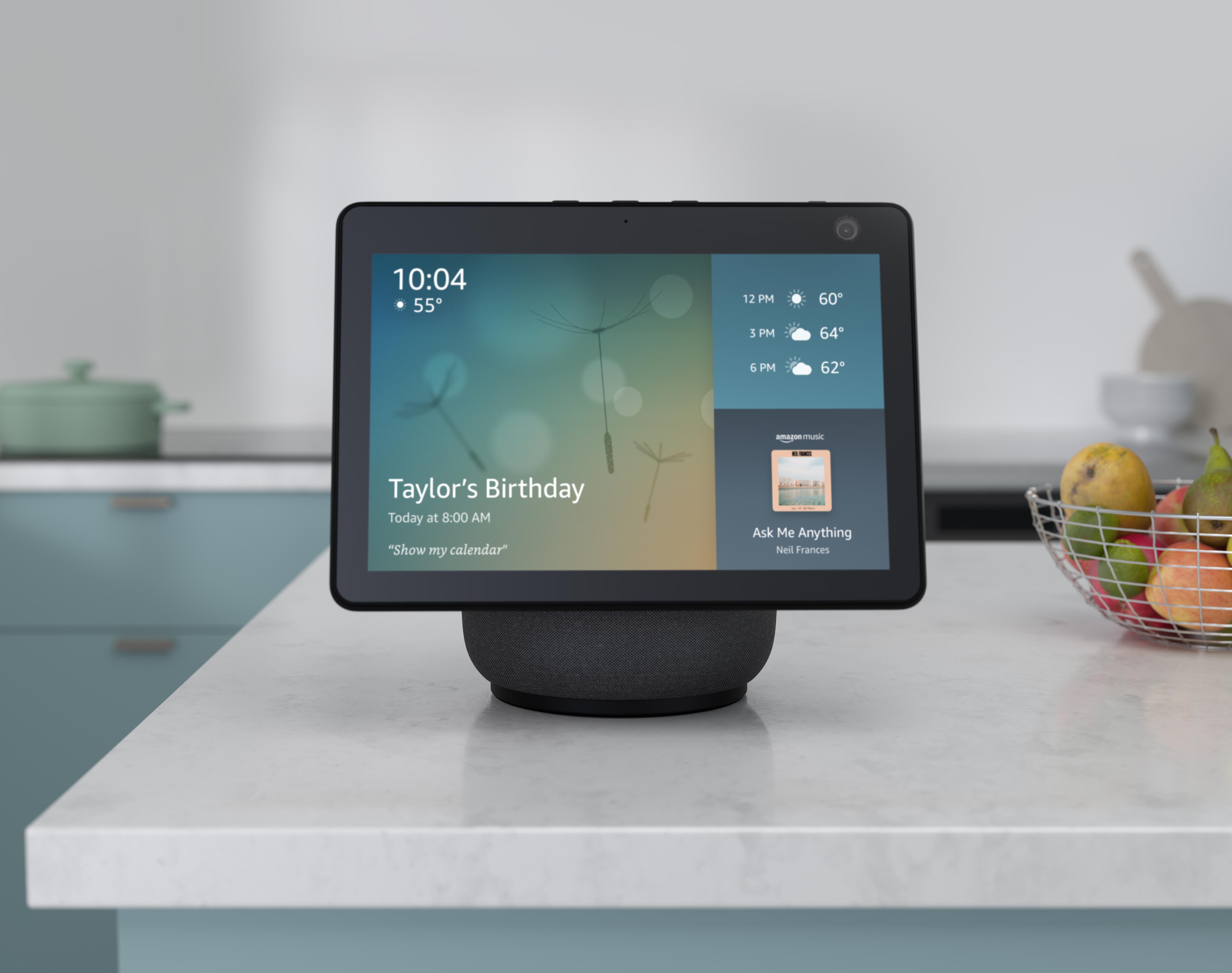
The Echo Show 10 lets you pan and zoom when you view it as a security camera from the Alexa app.
Amazon
Mild-mannered Alexa has an alter-ego — a crime-fighter of sorts — that lives deep within your Amazon Echo Show‘s device settings, just waiting for the call. The setting is called Home Monitoring and it transforms your smart display into a — you guessed it — security camera.
Okay, so Home Monitoring may not be the stuff of superhero origin stories, but it’s still pretty nifty as long as you don’t need a lot of advanced security camera features. But why, you may wonder, would anyone want to turn an Alexa device into a security camera when they could just as easily use the Drop-In feature to do the same thing?
Because Drop-In is really just a type of video call, which means the device you’re calling displays a video of you, too and hey, maybe you don’t want that. Instead, you might prefer a more incognito approach, whether you’re checking on people, pets or anything else.
Plus, if you have the latest Echo Show 10, you can not only view the camera feed, but you can pan the room left to right (although, unfortunately, not up and down). Can’t do that with Drop-In, can you?
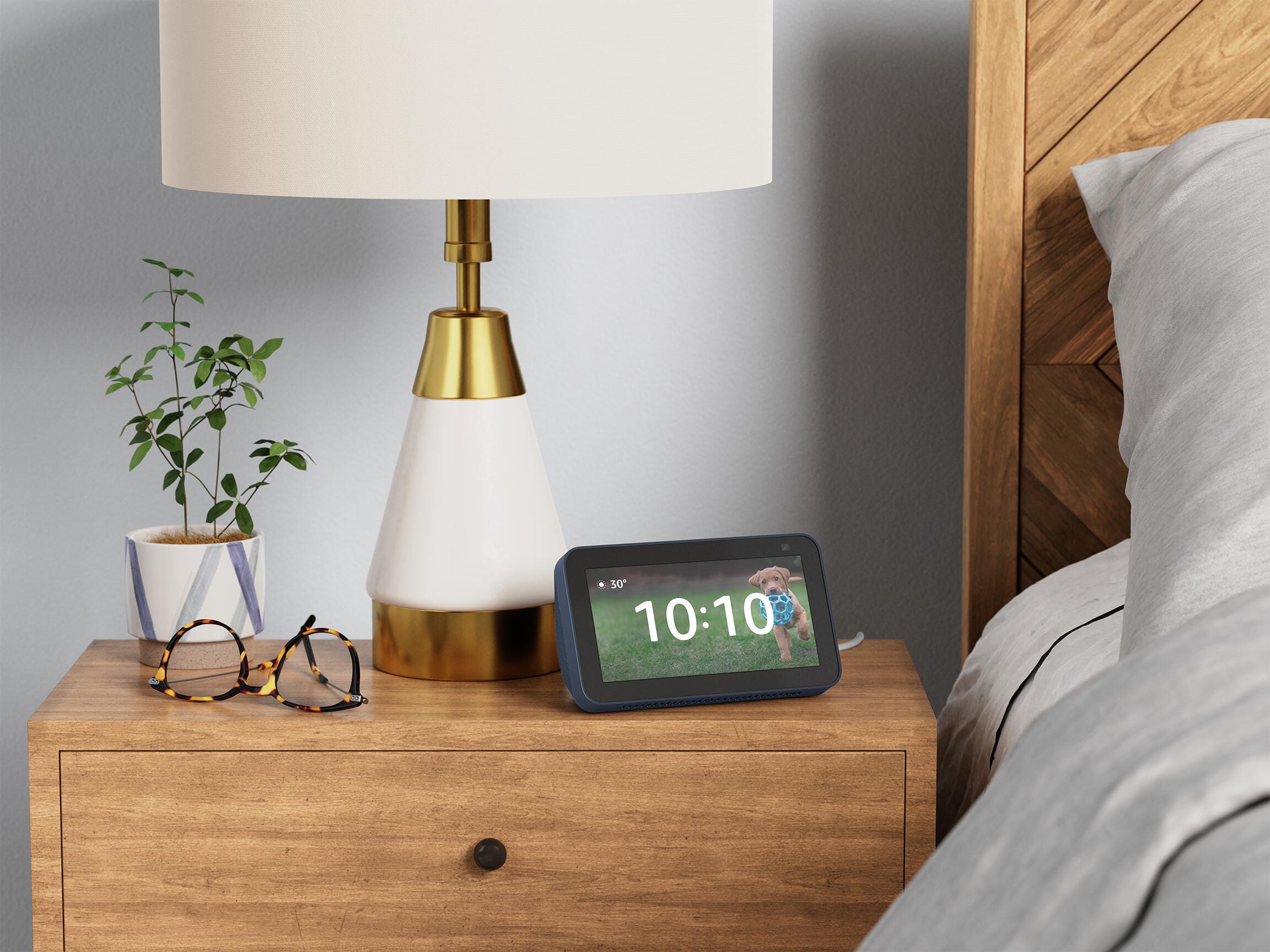
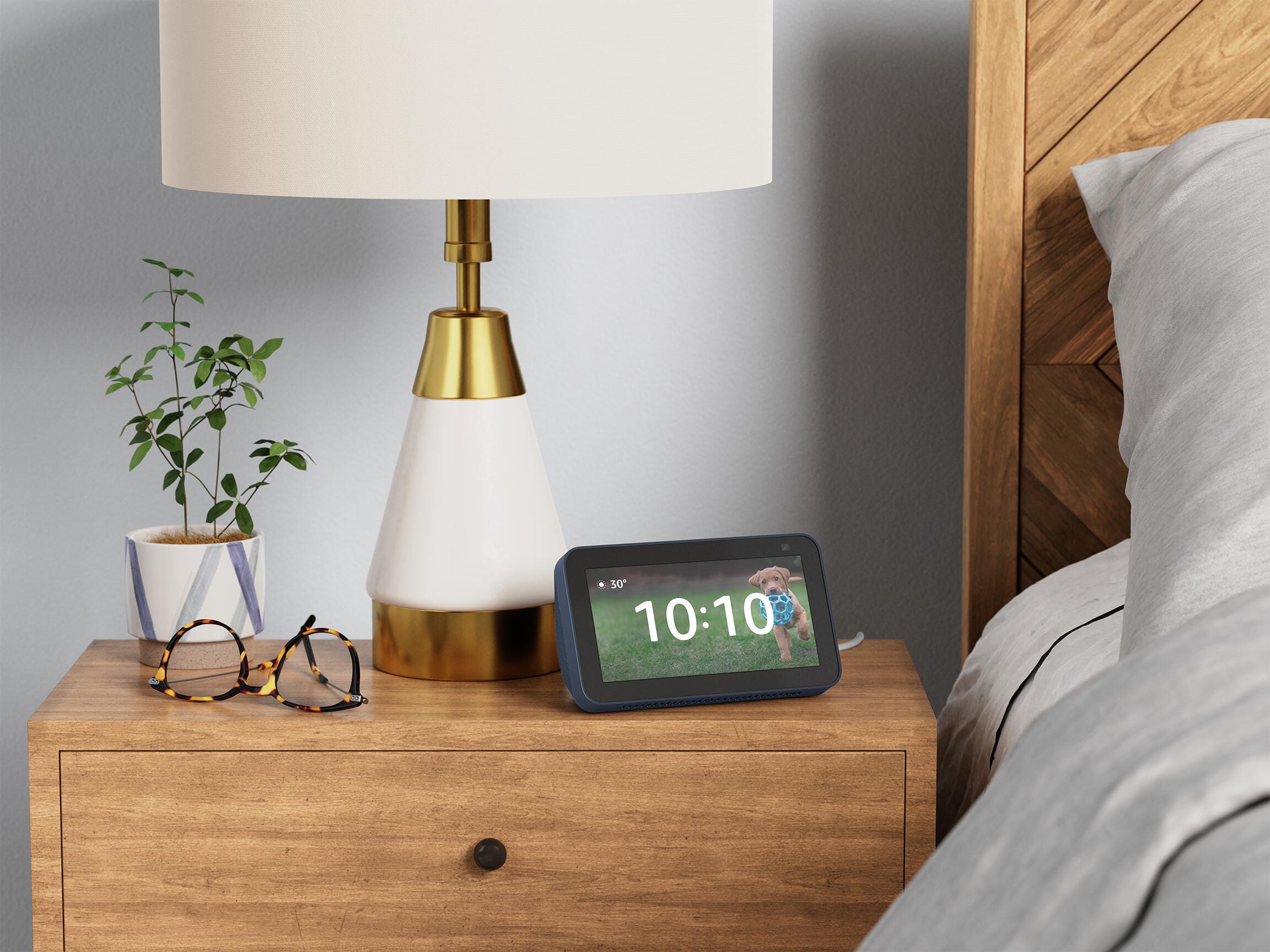
If you have an Echo Show 5 in the bedroom, you’ll be glad to know it has a physical shutter button to block the camera.
Amazon
Speaking of the new Echo Show 10, it actually wasn’t until the latest iteration of Amazon’s flagship smart display that this feature even appeared in the Alexa app. At first, only the new Echo Show 10 could pull it off, but a recent update appears to have changed all that and now the first-gen Echo Show 5 and Echo Show 8 have a Home Monitoring setting.
In other words, this is a hot-off-the-presses new feature.
Setting up your Amazon Echo Show smart display to appear as a security camera in the Alexa app is a bit trickier than enabling most features — for security reasons, you have to set it up on the device itself, not from within the app. That said, it should only take you a couple of minutes, and it’s totally worth the effort. Here’s how to do it.


You have to enable Home Monitoring on the device itself, like this Echo Show 10, not from the Alexa app.
Chris Monroe/CNET
Start with the device you want to enable as a security camera
To enable your Echo Show device as a security camera, you’ll need to access the device’s settings — not Device settings in the Alexa app, mind you (although you’ll use the app eventually here). First you want to head over to your physical device, the actual Echo Show smart display, swipe down from the top of the screen to access the main menu and tap Settings. (You can also say, “Alexa, go to settings.”) From there, follow these steps:
1. To the right of Home Monitoring, tap the toggle to flip it on.
2. A screen will appear telling you “Echo Show can help you monitor your home…” Tap Continue.
3. A screen will appear asking you to verify your account. Tap Continue.
4. Key in your Amazon account password, then tap Done.
5. A screen will appear that reads “All set.” Tap Done immediately (if you let this screen time out, the Home Monitoring setting won’t change and you’ll have to start over at step 1).
There are two more on-device settings you can adjust from here, which we’ll get into next.


Even the previous generation Echo Show 8 has the settings to become a security camera.
Amazon
Why you might want a video delay or audio alert
Before you close out of the settings menu completely, you’ve got two more options to consider, both of which are about privacy.
Turning on the first toggle, labeled Video Delay, will blur the first few seconds of video, much like what happens with a Drop-In call. This gives anyone on the other side of the camera the opportunity to react to suddenly being watched. How would they know they were suddenly on camera, you ask?
They’ll know if you decide to turn on the other toggle on this screen, the one labeled Audio Alert. With this setting enabled, the device will play a sound when the camera starts streaming, letting anyone on the other end know the camera feed is going live.


With Home Monitoring, you can check on kids with a nearby Echo Show 5 without using Alexa’s two-way calling feature, aka Drop-In.
Amazon
If you live alone, these settings probably aren’t of much use to you. But if you live with others — whether family or friends — it’s a pretty decent courtesy to warn them if they’re being surveilled, so you might want to turn them both on.
How to check on your new ‘security cameras’
Now for the fun part — checking on your cameras. Note that if you do this from within the same room as the camera you’re logging onto, you’ll want to mute your phone or tablet to avoid any audio feedback. Here are the steps:
1. Open the Alexa app and tap Devices on the bottom menu.
2. Horizontally scroll the top menu and tap on Cameras.
3. Tap the Echo Show device whose camera you want to view.
Next, the app will open the camera feed. If you’re using the newest Echo Show 10, you can swipe left or right to pan the camera as well as double tap or pinch to zoom in and out.


If you need more advanced features, like the ability to record video or recieve motion alerts, you may be better off going with a full-featured security camera like those made by Wyze.
Amazon
Pro tip: Rotate your phone or tablet into the landscape position for the biggest, best view of your device’s camera. In landscape, you can single tap the screen to bring up speaker and microphone controls or to back out of the camera feed.
Why you still might want a bona fide security camera
Okay, so there are a few things you can’t do with your Amazon Echo Show display that you really ought to be able to do with a device labeled as a security camera. Most significantly, you can’t record video — not even when you’re streaming (unless, maybe, you record your actual mobile device’s screen). That alone knocks down the usefulness of this feature by about half.
There’s also no quick and easy way to set up motion alerts, an integral feature of any security camera. You could probably figure out a workaround — say, by creating a routine to notify you if a camera detects a person — but those kinds of settings should be front and center on any security camera interface.


Home Monitoring is great if all you want to do is pop in from time to time.
Amazon
At the end of the day, Alexa’s Home Monitoring function doesn’t replace a full-featured security camera, so if you want motion alerts, video recordings or pretty much any functionality beyond being able to view a livestream, you’ll probably want a dedicated security camera.
If all you need to do is drop in on your pets, peek in on your child or otherwise just pop in to check on things every now and again, you can keep your money in your wallet and use the device you already have pretty effectively.




