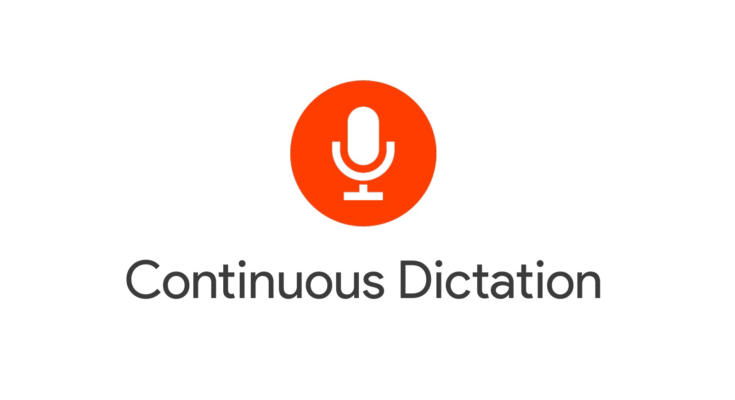For anyone who is familiar with dictation software such as Dragon: Naturally Speaking, you’ll know that the ability to speak your thoughts and see them transposed to the screen is incredibly useful and equally awesome. Emails, documents, messages – you name it. On Windows and macOS, you’ve been able to use such software for years and years in order to perform these tasks. Unfortunately, said software has never really been fully compatible with Chromebooks.
I remember back in my retail days as a Chromebook Expert, I received many requests for Dragon to work on Chrome OS, but beyond the limited scope of the Google Play app, this has never really panned out for my customers. Normally, I just refer everyone to the dictation tool found directly in the Tools section of Google Docs. It lets you delete words and phrases, skip to the next line, and more in addition to standard voice typing.
I should also mention that this is completely different than just speaking into a microphone and seeing your message appear on the screen. Dictation transposes your punctuation, and more – simply using a microphone to speak something out normally is severely limited and inferior to it, in my not so humble opinion. (Side note: If you’re interested in controlling your entire device by voice, check out ChromeVox and Switch Access!) Sadly, Google Docs’ dictation tool is just that – it’s for Docs alone. It can’t branch outside of the web page and be used elsewhere. For this reason, it’s not really a good solution for anyone looking to extend their toolkit for most use cases.
Something that Google just introduced with Chrome OS 92, however, is an awesome upgrade to an accessibility tool baked directly into the OS – dictation. To date, it’s only ever been useful for quick activations in order to speak a simple sentence before it toggles itself back off again. Worse still, it couldn’t even be used to speak a search query in your launcher. Needless to say, I’ve been frustrated by its lack of usefulness until now because of this. However, with this update, it will now remain on until you turn it off, allowing it to be used for continuous dictation almost anywhere! I’m sure there’s a time limit where this will eventually deactivate to protect the user’s privacy – say in an instance where someone forgets to turn it off, but I haven’t reached that limit after much testing.
About Chromebooks mentions that item was left off of Google’s top list of OS 92 advertised features, but honestly, it’s one of my favorites already. I may be just a tad dramatic, but there’s something magical about pouring my thoughts out with complete control in a Keep note, an email, or just on the web instead of being restricted to a Google Doc as I have been all this time. To be absolutely clear, Docs still reigns supreme for long-form content as none of its voice dictation features aside from punctuation and the ability to jump to a new line or begin a new paragraph worked with the OS level accessibility tool – yet.
Check out what I’ve used my newfound freedoms on above – a fake email to Mr. Pichai. My hope is that in the future, Google brings all of the other dictation tools from Docs directly over to Chrome OS and even the Chrome browser itself so that users can supercharge their productivity. Honestly, with the inclusion of this small, seemingly innocuous update to the tool, I have my suspicions that this may be the plan.
If you’d like to try this out for yourself, simply visit your Chromebook’s Settings app or the quick settings at the bottom-right of your shelf and toggle on the ‘Dictation’ tool under ‘Accessibility’. Once you’ve done that, you’ll notice a microphone at the bottom of your shelf to the right of your apps. Tapping on it will light it up slightly and you should hear a sound indicating that it’s listening for input. Make sure that you speak in a clear voice, and that you’re in a relatively quiet environment. At least make sure that no one else is speaking while you are. See the list below for a full rundown of the available voice commands.