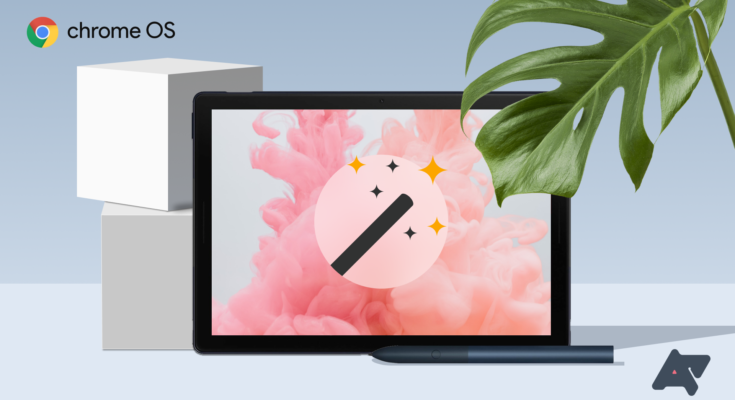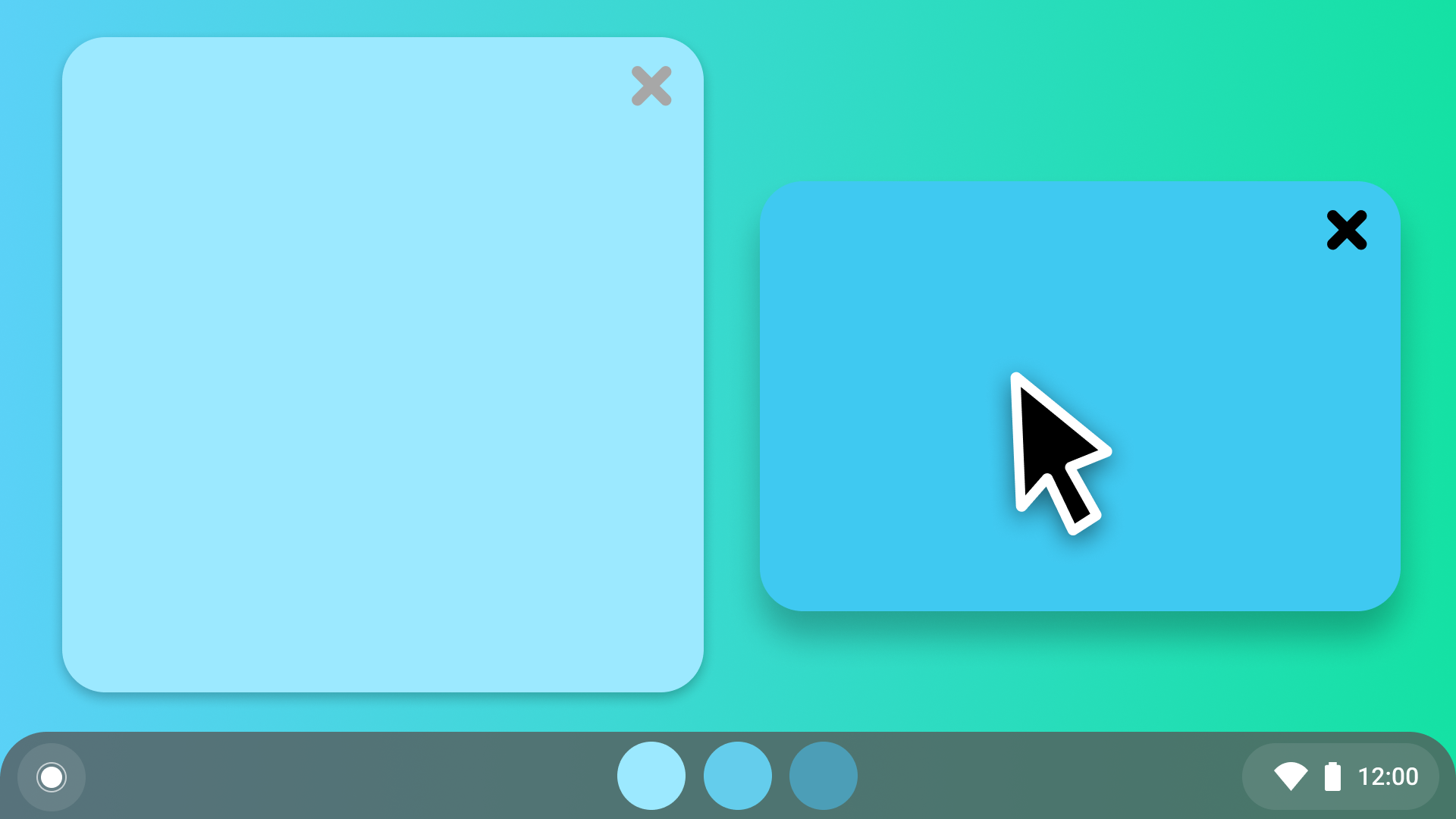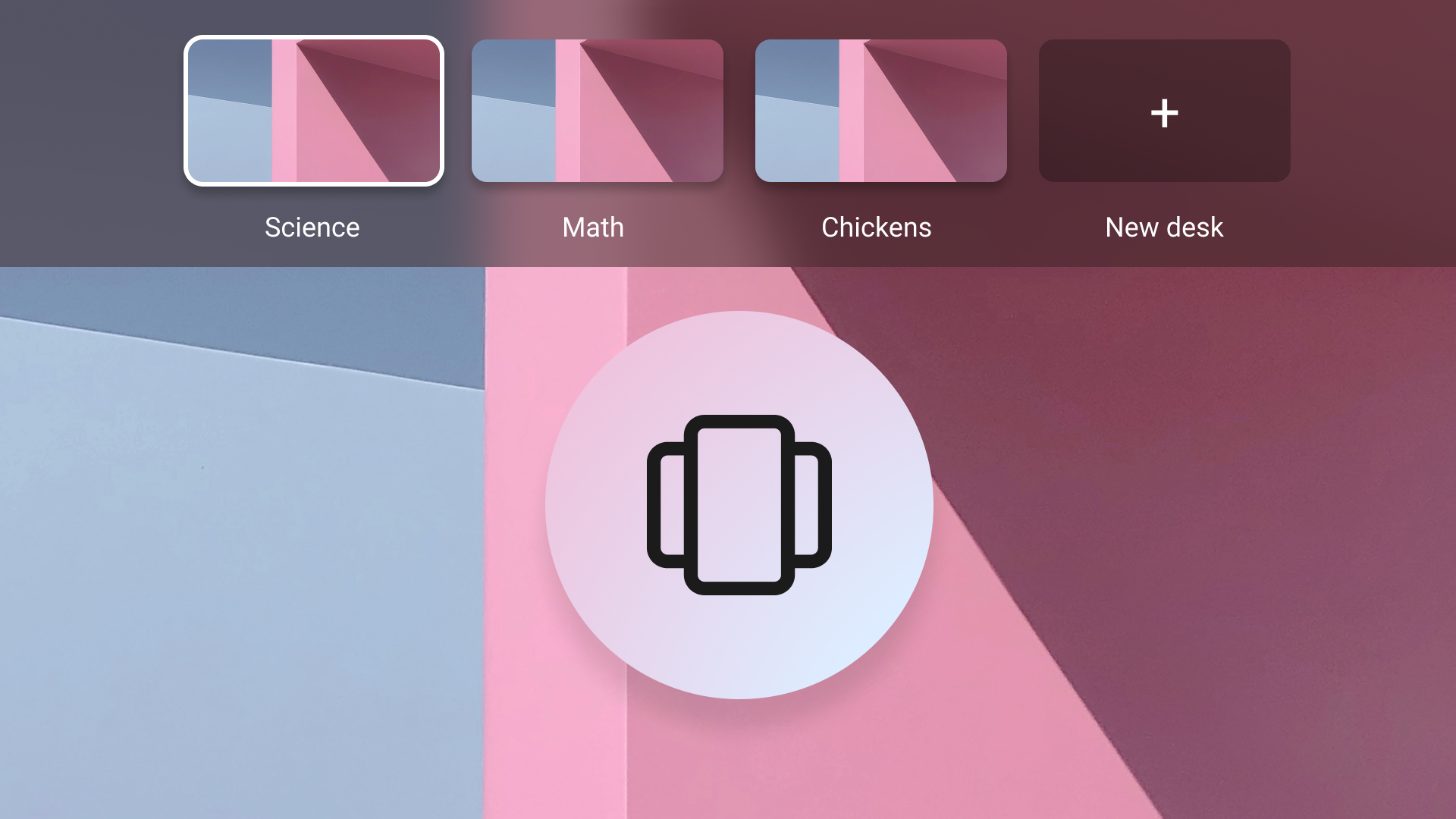Chrome OS 93 arrived for most Chromebooks last week, and it refines the core experience with polish (like adding a stylus battery indicator) to help make your device more enjoyable to use. It’s not the most exciting release out-of-the-box, but with a little tweaking on your end, you’ll be able to take advantage of some even-more-useful but experimental features that aren’t part of the default Chrome OS experience yet. Here are a few of them we’ve found that will help take your productivity to the next level.
Go old-school cool with a classic window management feature
Chrome OS has been steadily growing up over the years, adopting powerful multitasking features like virtual desks and Tote to help you get work done faster. Its impressive multi-window workflow is a reason consumers and professionals love using Chromebooks — that’s just a taste of what Google’s working on next. In a future Chrome OS update, the company plans on adding Focus Follows Mouse (FFM), a classic window management feature commonly used by Unix boomers developers back in the day. And by activating a hidden switch in Chrome OS 93, you can give your Chromebook the old-school coolness you never thought you needed. Copy and paste the following URL in bold into Chrome’s address bar:
Enable window focusing by moving the cursor. — Chrome OS
Switch its drop-down box from Default to Enabled, then restart your Chromebook. FFM will be in effect immediately after your desktop comes back into view.
Up your copy-paste game with Focus Follows Mouse.
The idea behind Focus Follows Mouse is simple: the system will keep the window focused whenever the cursor moves above it. Google’s implementation uses the more-modern sloppy focus model — instead of the traditional method of raising windows obscured by an active application, your cursor will focus that window; this allows you to copy and paste text from a webpage into a document with no extra clicks. It’s surprising that Google plans on adding this old-school power-user feature into Chrome OS given its recurrent attempts to dumb its products down, but in broad strokes, FFM is a significant step in the right direction for many of us working in a multi-window environment. Here’s hoping it’ll arrive to everyone soon rather than later.
Get a significantly upgraded Tote on the taskbar
One of the several aspects we’ve grown to love about Chromebooks is its focus on usability and helping you get work done faster. We think Tote — a holding area on the taskbar that keeps your files right at your fingertips — is a brilliant feature that encapsulates Chrome OS’s core strengths, and it’s getting even more useful in every update (like showing your important files at a glance). Google announced a new Tote feature coming later this year that makes managing downloads so much easier — with little effort on your end, you can try this one out right now.
Show in-progress download functionality in Tote to increase productivity by giving users one place to go to monitor and access their downloads. — Chrome OS
Copy and paste the above URL into Chrome’s address bar, set its drop-down menu to Enabled, and restart your Chromebook. Upon getting your desktop back, you’ll notice that Tote will now hold four recent downloads (opposed to two).
Managing downloads with the updated Tote is a lot easier.
Whenever you download a file, Chrome OS will tuck it into Tote and add a slick blue progress ring around it on the taskbar. If you’re downloading multiple files simultaneously with Tote’s previews turned off, the progress meter will update to show the most recent in-progress download. Expanding Tote will reveal how much space the file will take once it finishes downloading, along with a pause and stop button. Despite being still in development, the improved Tote is quite polished and an incredible time-saver for my workflow — we wholeheartedly recommend trying it out.
Put your virtual desks front and center
A lot of us probably feel overwhelmed by the endless collection of browser tabs and all the app windows cluttering up our PC. Thanks to virtual desks for Chrome OS, your organization possibilities are virtually endless: you can create a workspace for each of your classes or have a dedicated desk for movies. Sadly, few people take advantage of this feature — and Google wants to change that. The company is testing a persistent bar on the top to keep your desks front and center, which you can try out now by enabling the following Chrome flag:
Showing a persistent desks bar at the top of the screen in clamshell mode when there are more than one desk. — Chrome OS
Upon applying the flag and restarting, you’ll notice a thin bar that occupies a small portion at the top of your Chromebook’s screen. If you don’t, you’ll need to create a new virtual desk: press the overview button on your keyboard, click the “+” at the top, and close out of overview mode.
Chrome OS puts your virtual desks front and center to help keep your tasks organized.
Just like with virtual desks, the strip fills up depending on how many desks you have — selecting a label will shift your screen to that virtual desk. There are two buttons on the right side of the bar: an overflow menu that offers to hide or show the strip, and a shortcut that launches an expo of your active windows. Since our coverage a few months back, Google polished the persistent bar quite a bit, like preventing the bar from overlapping maximized application’s title bar and remembering to keep it hidden when set to “Hide deskbar.” The new bento bar experiment is a big deal for multitaskers and students like myself who often use virtual desktops regularly, and although it reduces precious vertical screen real estate, we recommend giving it a shot.
Open more archive formats in the Chrome OS file manager
We’ve all downloaded multiple files to our Chromebook, whether for school or restoring a backup from the cloud. People often archive to save space, and while common formats like ZIP or RAR are good enough for the job, some prefer the extra flexibility or compression options offered by other file types. Google is working to add support for several more archive formats directly into the file manager — including comparatively less common but still ubiquitous ones like 7-Zip and TAR. Google plans on releasing multiple archive support in Chrome OS 94, which is due about a month from now, but you can enable it right now by copying and pasting the bold URL into Chrome’s address bar and switching it on:
Enable mounting various archive formats in File Manager. — Chrome OS
Once you’ve restarted your Chromebook, the file manager will mount and open a lot more archive formats: .7z, .bz2, .iso, .tar, .tbz2, and more. This should make life much easier for people who regularly have to workaround these formats by using third-party apps like ZArchiver or Wicked Good Unarchiver on their Chromebook. It’s a bit surprising that it took Google this long to add this capability into its file manager, but we’re happy support is coming nevertheless.
With every update, Chrome OS continues to grow into a fully featured system that’s both productive and easy to use. While the features we’ve showcased here aren’t live yet, they offer an exciting glimpse of what’s to come in the not-so-distant future. Stay tuned for even more flags you should try out with your Chromebook soon.