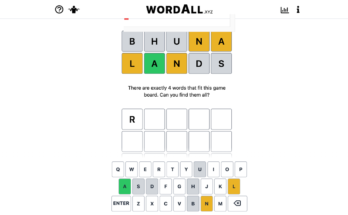While the pandemic has been hellish in myriad ways, being able to work from home has had its perks. No commute, no Brenda from accounting unloading some long-winded drama about co-parenting her dog with her ex, and the simple joy of showing up to meetings in your comfiest PJ bottoms and slippers. But perhaps the greatest benefit of WFH, is the fact that sometimes you don’t have to work at all.
Some folks have perfected the art of appearing to be toiling when they’re actually taking care of important personal business like snoozing or a yoga class. Here’s are some of the most creative ways to game the system.
Thou shalt not let thine computer go idle
Rule number one of pretending to still be working: Make sure your computer screen never goes idle. The most traditional way is by tapping into your computer’s power settings. On a Mac, go to System Preferences > Battery and check the box that says, “prevent computer from sleeping automatically when computer is off.” Drag the “turn display off after” slider to “never.” In Windows 10, go to Settings > System > Power & sleep and set both your screen and your PC to “never.” You can also supplement this trick with an app like Move Mouse, which further simulates mouse movement to keep your computer awake.
Many apps and instant messaging platforms like Slack and MS Teams will automatically mark you as “away” after a period of keyboard inactivity, potentially back-stabbing you right into HR’s office. Here are some of the best ways we have found to trick your computer, and all your co-workers, into thinking you are, in fact, still there.
Trains, fans, and…optical mice?
One ingenious individual went the extra mile when they taped their mouse to what appears to be a motorized Thomas the Tank Engine and let the toy train drag the mouse around a plastic track.
G/O Media may get a commission
If you’ve got a standing, rotating fan, why not tape some pencils to the sides of that bad boy and let those tiny lead arms gently scooch your mouse back and forth? Note: You’ll need a mouse that plugs into your computer to keep it from falling off the desk.
This third one requires specific conditions, but if you have an optical mouse and the desktop app version—not the browser version—of Slack on your phone, this hack is clutch. Adjust the brightness to the maximum setting, turn on a long YouTube video, plug it in (so it doesn’t go to sleep) and place the optical mouse directly on top of your phone’s screen (which has Slack open, of course). The light changes from the video can trick your phone into thinking you’re “active.” Note: when Mashable tried this, it worked with one YouTube documentary, but not with a different video in a second test. So do a trial run before you hit that Pilates class.
Set up email and message notifications
When you’re out and about—or just enjoying a 20 minute siesta—be sure your mobile device is set up to receive notifications when co-workers try to reach you. For example, in Slack > Preferences, set notifications to “All new messages” and uncheck “Use different settings for my mobile devices.” In Gmail Settings > Desktop Notifications click “New mail notifications on” and select the notification sound of your choice.
On your phone Settings > Notifications > Mail > Allow notifications (and here again, you’re able to customize the sound).
Keep your tone consistent when away from your computer
Often when we blast off a quick reply from our phones, it’s in a more clipped or casual tone than when we reply from our desk computers. We may use lowercase letters or have more misspelled words. Be sure to bring the same level of professionalism and formality to your non-desk responses; spellcheck and use capitalization and proper punctuation, and sign off as you normally would if you were at your desk (think: “Best,” “Thanks,” or “Regards” if you’re fancy).
Disengage auto-lock
If you’re using the Slack app on your iPhone, in settings, select “Never” for your phone’s “Auto-Lock” feature. In theory (we have not tested this ourselves), as long as your phone is on, Slack app open, that revealing status bubble next to your name should remain green to indicate you are present, alert, and ready for business. Even if you are headed to an early Happy Hour.