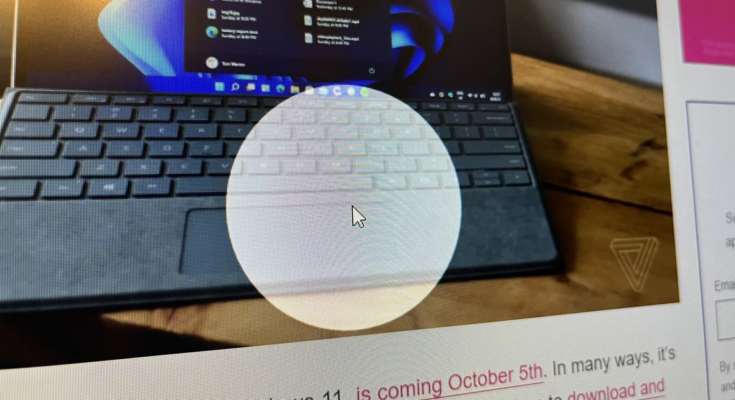Ever lose your mouse cursor? It’s not hard to do when you’ve sitting in front of multiple monitors or perhaps a super-ultrawide or maybe even a monstrous TV — but Microsoft has an amazing keyboard shortcut that can instantly surface your cursor, and I recently found it purely by accident.
I was tapping away on my keyboard when all of a sudden my screens dimmed — except for one tiny disc of light. It turns out I’d accidentally double-pressed Ctrl, which triggers the Find My Mouse feature in Microsoft’s excellent optional PowerToys.
Here’s what that looks like up close:
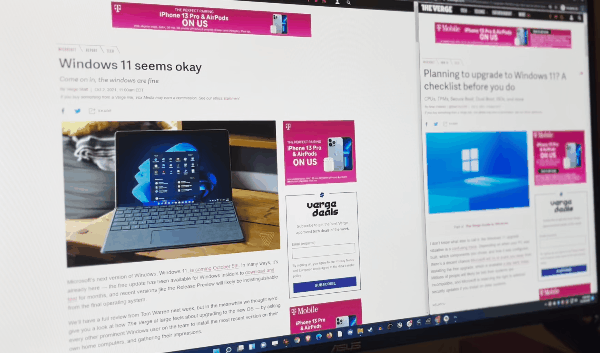
And here’s a rough idea of what it looks like with my triple-monitor rig:

For something so simple, it’s incredibly effective — the spotlight instantly draws my attention to where my cursor is, the dimming effect makes it perfectly clear where it isn’t. As someone who used to wildly wag my mouse cursor around to find it across three screens, I’m finding it coming in handy almost every day.
My only question is: why isn’t this built into Windows 11? For now, you’ll have to download and install PowerToys from GitHub if you want it. I’m a big fan; I’ve used its highly customizable FancyZones window manager to snap windows into perfectly sized positions across my screens for well over a year now.
The Find My Mouse feature doesn’t require any additional setup, as I accidentally discovered myself. As long as PowerToys is up and running at startup, double-tapping Ctrl should do it. Microsoft’s support page does show a few ways to tweak it, though.