Your smartphone knows a lot about you, and in some cases, too much. Certain features and settings are enabled on Android by default that we think you might want to disable them right now.
A word of warning, simply disabling a few settings on your Android smartphone will not instantly return it to where it was the day that you bought it. That said, it could improve your daily experience and give you a little extra control in areas you didn’t know you had any.
Be sure to enable Developer options before diving into this list as you’ll otherwise be left scratching your head trying to find out each of the settings and features. Just head to Settings > About phone > Build number. Tap it seven times and enter your PIN or pattern, and you’ll have access to a wonderful world of extra phone functionality.
Subscribe to 9to5Google on YouTube for more videos
Limit background processes
![Android Basics: 10 settings to immediately disable on your smartphone [Video]](https://9to5google.com/wp-content/uploads/sites/4/2021/12/Limit-background-processes-on-Android.jpg?quality=82&strip=all&w=1000)
If you have an older phone or a modest phone with a low amount of RAM, you can limit or disable the standard background process limit. This might not make an immediate difference to your day-to-day experience on day one, but further down the line, limiting just how many concurrent background apps are held in stasis at any point in time could prove useful.
Head to Settings > Developer options > Background process limit. From here, you can set the process limit between 0 and 4. This means you can play around to find the right setting for you and your device.
Wi-Fi + Bluetooth scanning
Another way to potentially reduce battery usage is to disable Wi-Fi and Bluetooth scanning on your Android phone. In simple terms, these features mean that your phone is able to scan for Wi-Fi networks and Bluetooth devices even when both settings are disabled for better location accuracy or GPS pinpointing.
Both settings are found in the same place in Android on Pixel, so it’s not hard to disable Bluetooth and Wi-Fi scanning at the same time. To do so, head to Settings > Location > Wi-Fi scanning and Settings > Location > Bluetooth scanning, and toggle these options to “off”.
Google Location history
![Android Basics: 10 settings to immediately disable on your smartphone [Video]](https://9to5google.com/wp-content/uploads/sites/4/2021/12/Google-Account-activity-controls.jpg?quality=82&strip=all&w=1000)
Your Android phone and Google Maps are capable of tracking your movement history, and while some people simply do not care, you might not want to let that happen automatically. This is tied to your account and is used to give better-personalized results in Maps, plus better recommendations based upon the places you go. It’s a trade-off that you need to decide that you’re happy to make.
There are a couple of options here that can be useful. You can disable the feature entirely, or set your Location history to auto-delete after a preset period — anywhere from three to 36 months to be precise. To adjust or disable the Google Location history default settings on your Android device, open Settings > Location > Location Services > Google Location History > Sign-in to your Google Account.
This should open the “Activity controls” page, and you can toggle Location History off completely or scroll down and select “Choose an auto-delete option”, then select the “Auto-delete activity older than” dropdown menu from three, 18 or 36 months.
Restrict background data usage
![Android Basics: 10 settings to immediately disable on your smartphone [Video]](https://9to5google.com/wp-content/uploads/sites/4/2021/12/Restrict-background-data.jpg?quality=82&strip=all&w=1000)
Sometimes apps on your Android device will access mobile data or your Wi-Fi connection to do things like update your feeds in the background and save time on loading until you re-open. However, with potentially hundreds of apps on your phone able to do this, you can rack up a ton of data usage if you’re on a limited plan.
This can pause or limit notifications on your phone, but you have the ability to adjust this on an app-by-app basis so that means only apps you select will be affected. There are a few ways to enable or disable background data usage for apps installed on your phone. The easiest and most obvious is to head to the app in question by opening Settings > Apps > Select an app you want to adjust data, and then settings > Mobile data and wi-Fi > Background data.
Another way to reach this menu and see up-to-date information on just how much data an is using on Pixel phones – head to Settings > Network and Internet > Internet > Non-operator data usage > Select an app > Background data.
Disable all sensors
![Android Basics: 10 settings to immediately disable on your smartphone [Video] Sensors off toggle - android settings to disable](https://9to5google.com/wp-content/uploads/sites/4/2021/12/Disable-sensors-toggle.jpg?quality=82&strip=all&w=1000)
Being able to quickly disable (or enable) many of the hardware sensors on your Android phone with a single tap is not only useful, it’s also great for the ultra privacy-conscious. This toggle is not available right out of the gate and instantly blocks hardware sensors such as the camera, microphone, GPS, accelerometer, compass, and much more.
You’ll need to first ensure that Developer options are enabled then head to Settings > System > Developer options > Quick settings developer tiles > Sensors Off. You might need to add the toggle to your notification shade, which you can do by finding the “Edit” button and dragging it into view.
Enabling this toggled blocks access to those aforementioned sensors. This means that when you open the camera app, it may crash or close automatically, indicating that this hardware sensor is actively being blocked.
Usage and diagnostics
![Android Basics: 10 settings to immediately disable on your smartphone [Video] Usage & diagnostics - android settings to disable](https://9to5google.com/wp-content/uploads/sites/4/2021/12/Usage-and-diagnostics.jpg?quality=82&strip=all&w=1000)
In a bid to help improve the Android OS, you might not realize that certain diagnostic and usage information is shared with Google when you encounter issues, app crashes, or slowdowns. It’s worth noting that this information is completely anonymous and normally only relates to things such as Battery level, extensive app usage, and the quality of your network and Bluetooth connections.
Because of that, it’s fair for you to want to disable these added settings on your Android, as there are plenty of other people to provide that information. To disable usage and diagnostic information open Settings > Google > tap the upper-right three-dot menu > Usage & diagnostics > “Off”.
Opt-out of ads personalisation
![Android Basics: 10 settings to immediately disable on your smartphone [Video] Ads personalisation - android settings to disable](https://9to5google.com/wp-content/uploads/sites/4/2021/12/Ad-personalisation-screen-on-Android-1.jpg?quality=82&strip=all&w=1000)
Whether or not you’re signed in to your Android phone with your Google Account, you’ll get search or banner ads across some two million+ websites that use Google’s ad platform. These ads get tailored to your interests and even your commonly used search terms to attempt to make ads more relevant to you. Understandably, you might not want such ads appearing and Google does make it fairly simple to disable and adjust these ad settings on your Android phone.
To adjust, open Settings > Google > Ads > Tap your Google Account > Data and privacy > Ad Settings > Ad personalization. This panel will show you all of the information that Google has gleaned from data you have provided to create an ad profile based upon your account. If you want less personalized ads on your account, just toggle this setting to “Off”.
Precise location tracking
![Android Basics: 10 settings to immediately disable on your smartphone [Video] Precise location - android settings to disable](https://9to5google.com/wp-content/uploads/sites/4/2021/12/Precise-location-controls.jpg?quality=82&strip=all&w=1000)
Location tracking can be both a good and a bad thing at the very same time. Good, because you get better directions and local information. Bad, because your privacy is being encroached upon. You might still want some features of location tracking but are not happy to give away your exact location to certain apps and services.
Luckily, Google offers the ability to disable precise location tracking on an app-by-app basis. If you have a phone that has been updated to Android 12, the very first time you run an app you’ll get a pop-up to indicate the difference, and you can select just which one you prefer. This doesn’t apply to apps you have already allowed to access your precise location.
If you want to revoke that privilege, then open Settings > Location > App location permissions > Select any app you’ve given access > Use precise location. With certain apps like satnav or ride-hailing apps like Uber, this might cause some issues but most other applications will work just fine. You can also revoke location access for apps from here as you see fit.
Instant apps
![Android Basics: 10 settings to immediately disable on your smartphone [Video] Instant apps - android settings to disable](https://9to5google.com/wp-content/uploads/sites/4/2021/12/Sequence-01.00_07_58_19.Still019.jpg?quality=82&strip=all&w=1000)
You may never have even heard of “Instant apps” even after they were unveiled back at I/O in 2016. The idea is simple – say you want to do something online such as pay for a pizza via a delivery service. Instead of needing to download a full version of an Android app to access the most important payment and delivery functionality, you can just use the specific portion without installing an APK.
It hasn’t really taken off in the way that Google might have hoped, but there are a few developers using Instant apps as a discovery method when you search for using Search. For that reason, we’d suggest disabling this by heading to Settings > Apps > Default apps > Opening links > Instant apps.
Sensitive notifications
While your lock screen blocks people from getting access to your device with biometric data, PIN or passcode, it isn’t completely foolproof because of how notifications are displayed by default. Android allows you to hide notifications in a similar way to how iOS handles them. Rather than display who a message or notification is from, you’ll just see that a notification is waiting. You can even disable notification from appearing on your lock screen entirely if you want extra peace of mind.
Enabling is as heading to Settings > Notifications > Sensitive notifications. On Samsung phones: Settings > Lock screen > Notifications > Hide content.
What Android settings do you immediately disable on your device?
We want to know just what settings or settings you disable as soon as you power on and set up your Android phone. Is there something you literally cannot live without? Let us know down in the comments section below.
FTC: We use income earning auto affiliate links. More.
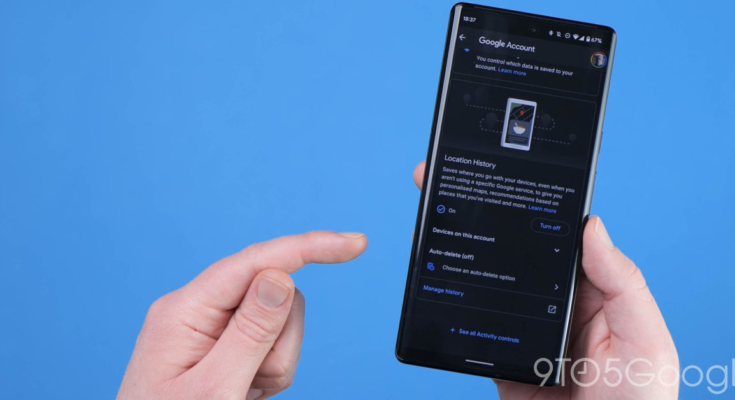
![Android Basics: 10 settings to immediately disable on your smartphone [Video]](https://9to5google.com/wp-content/uploads/sites/4/2021/12/Wi-Fi-and-Bluetooth-scanning.jpg?quality=82&strip=all&w=1000)
![Android Basics: 10 settings to immediately disable on your smartphone [Video]](https://9to5google.com/wp-content/uploads/sites/4/2021/12/Wi-Fi-and-Bluetooth-scanning-2.jpg?quality=82&strip=all&w=1000)
![Android Basics: 10 settings to immediately disable on your smartphone [Video]](https://9to5google.com/wp-content/uploads/sites/4/2021/12/Sensitive-notifications-2.jpg?quality=82&strip=all&w=1000)
![Android Basics: 10 settings to immediately disable on your smartphone [Video]](https://9to5google.com/wp-content/uploads/sites/4/2021/12/Sensitive-notifications-1.jpg?quality=82&strip=all&w=1000)



