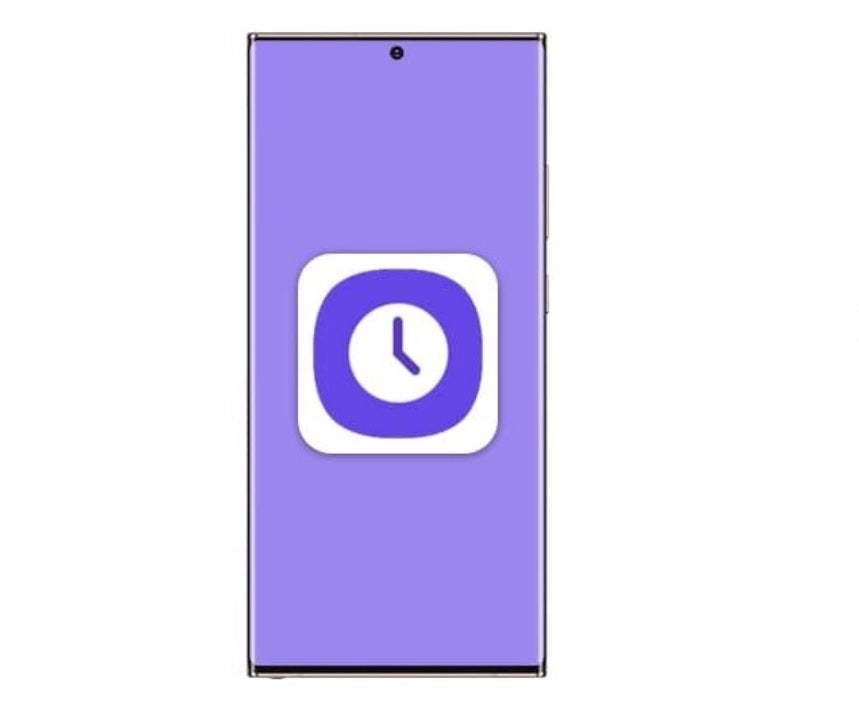Samsung Clock is a pre-installed app found on every Galaxy device. The app features an alarm clock, a stopwatch, and gives you the day and date whether you tap on the widget or open the app. A world clock gives you the current time in major cities around the world along with the weather in these cities,, and there is a countdown timer included as well.
The new update for the Samsung Clock app delivers several changes to the app
The Clock app will now provide the clock function for Bixby Routines (Android 12 or above). The latter uses Artificial Intelligence and Machine Learning to figure out when you want certain features on your phone to appear based on the time of day, the user’s location, and more. For example, if you fall asleep at night without having the phone in the charger, the device will automatically close unnecessary applications and functions to preserve battery life.
With the update, users can turn the alarm function on or off, or start the timer or smartwatch using Bixby Routines. Select the gradually increase volume option on the alarm ringtone menu and the volume of the alarm will rise gradually over time. The update also adds controls allowing users to snooze at a custom set interval between 1 minute and 60 minutes.
In addition, day/night background colors will be used on both the dual clock and digital clock widget. If the time in a specific country is nighttime, the background of that clock will be black. If it is daytime, the background will be white. In the widget settings select Day and Night Color and the background colors will change based on the time.
If the Galaxy phone you’re using is running Android 12, select to view the time in analog (as opposed to digital) and a second hand will become visible in the analog clock widget. Another change moves the cancel button on the timer to the left. The same change is made to the cancel button on the stopwatch.
To update Samsung Clock on your Galaxy device, follow these directions
Lastly, users can change the position of the buttons on the notification screen from the external screen. In other words, the alarm/timer on the external screen indicates that the position of the buttons on the screen has been changed.
To see if you’ve received the update, open the Play Store and tap your profile picture or first initial in the upper right corner. From there, go to Manage apps & device > Updates available. Tap on Update on the Clock app or Update all to start all possible app upgrades available for your phone.
- Touch and hold (long-press) on any empty section of the Home screen.
- At the bottom of the screen, you should tap on Widgets.
- Touch and hold (long-press) on a clock widget.
- You’ll see images of your Home screens. While holding the clock widget you’ve selected, slide it to a Home screen that has enough empty space for the widget.