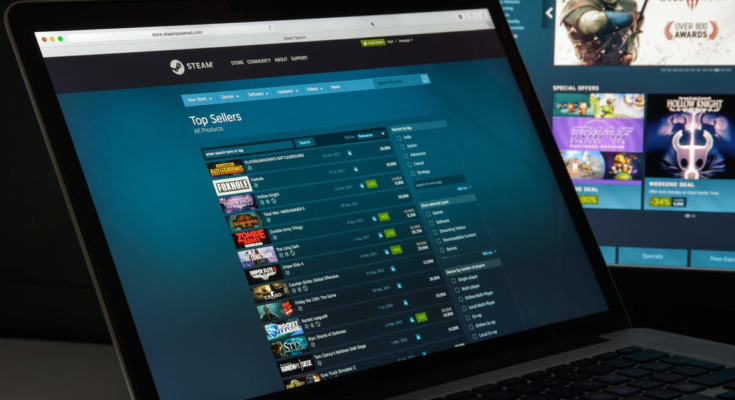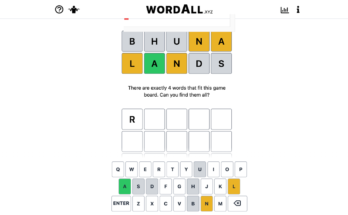Buying games from an online marketplace like Steam has a lot of advantages. It’s instant, there are frequent discounts, and the data is a lot easier to manage. But it has one major downside: You can’t lend your copy to a friend, and you can’t borrow a game from a family member.
What you own, is what you own, and that’s it, right? Actually, that’s not strictly true. Steam has a feature called Family Sharing that lets you share your game library with other Steam users. It’s not as simple as sending out an invite, like with Apple’s Family Sharing, but the slightly cumbersome process is worth doing.
Enable Steam Guard for two-factor authentication
Steam’s Family Sharing feature will not work if you don’t use two-factor authentication. Here’s how to enable it.
- Go to Steam’s website and log in. In the upper-right corner, select your Username.
- From the drop-down menu, choose “Account Details.”
- Then, scroll down and from the Account Security section, click “Manage Steam Guard.”
- You can choose to get the code sent to your phone using the Steam Mobile app, or you can use email. We recommend you use the Steam app for added security.
How to share your Steam library with friends
Now, the Steam Family Sharing feature is unlocked, and it gives you the option to authenticate any account that’s logged in to the same computer. You can designate up to five users to have access your library from across ten authorized devices. You can only set up this feature from the Steam app, though, not the browser. To share games with a friend, log in to your Steam account on their computer (and vice-versa).
There’s also a catch: Only one user can play a shared game at a time. You’ll get priority as the game owner, and if you start playing a game, the other person will have two minutes to save their progress. You’ll have to share the entire library with your friend—you can’t pick and choose what to share and what not to.
- Open the Steam app on their computer and go to Steam > Settings.
- From the left panel, choose “Family.”
- Check the “Authorize Library Sharing on This Computer” option.
- Log out of their account, and log in to yours.
- Then, log out of your account, and ask your friend to log back in.
- Go back to the “Family” section and they’ll now see your account listed in the “Eligible Accounts” section. Select the account and click “OK.”
- Now, again login to your account, and when they go back to the Library section, they’ll see all your games there.
If you want someone to share their Steam library with you, follow the same steps on your computer instead.
If you want to stop sharing, you can go to Username > Account Details > Manage Family Library Sharing and then click the “Revoke” button next to the account’s name.